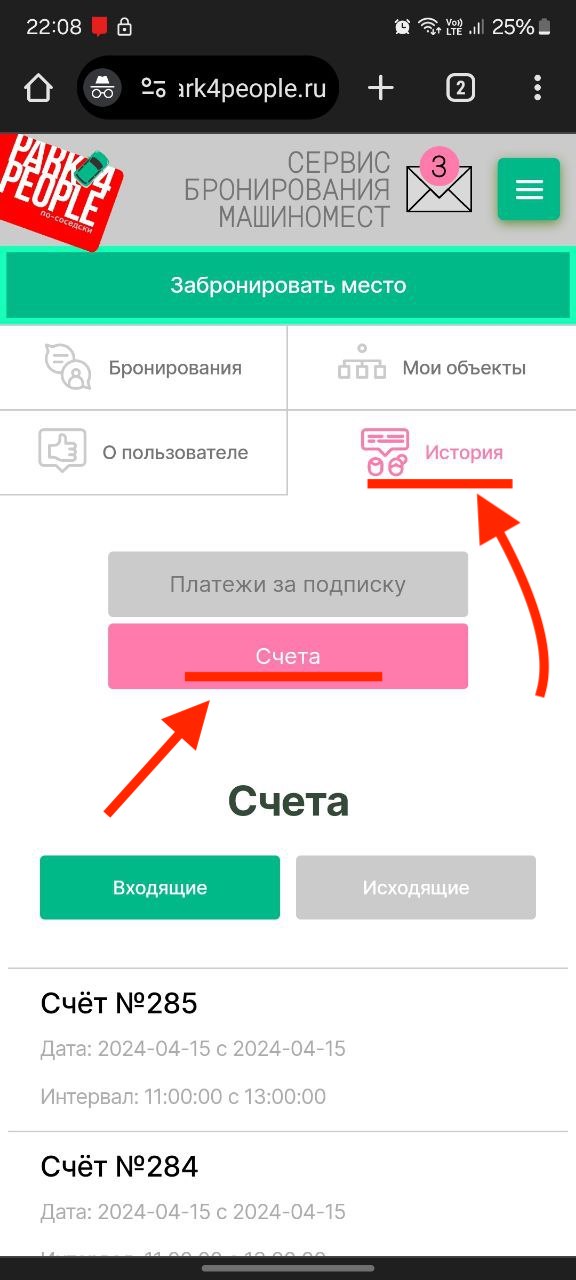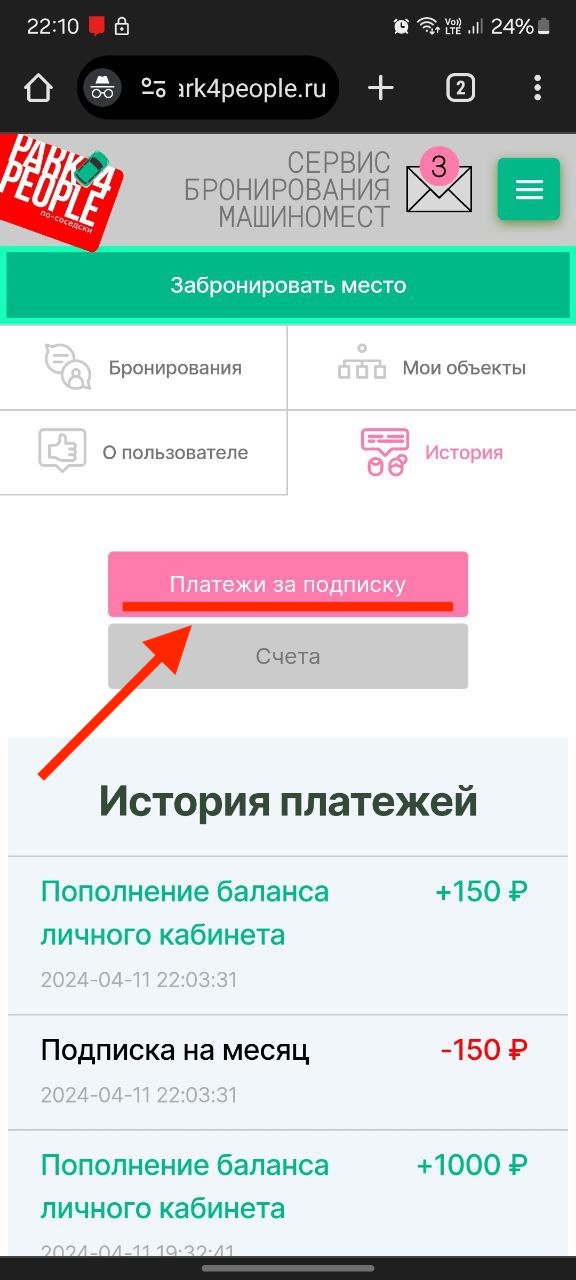Как это работает?
Сервис только между соседями,
- Для отправки запросов на бронирование необходимо привязать(и подтвердить) к сервису свой телеграм
- Для публикации машиномест и кладовых необходимо загрузить данные для подтверждения собственности(модерация)
Инструкция по шагам
1. Регистрация
Нажмите на выпадающее меню и выберите пункт Регистрация.
Так же можно нажать на логотип и в окне авторизации перейти по ссылке Зарегистрироваться
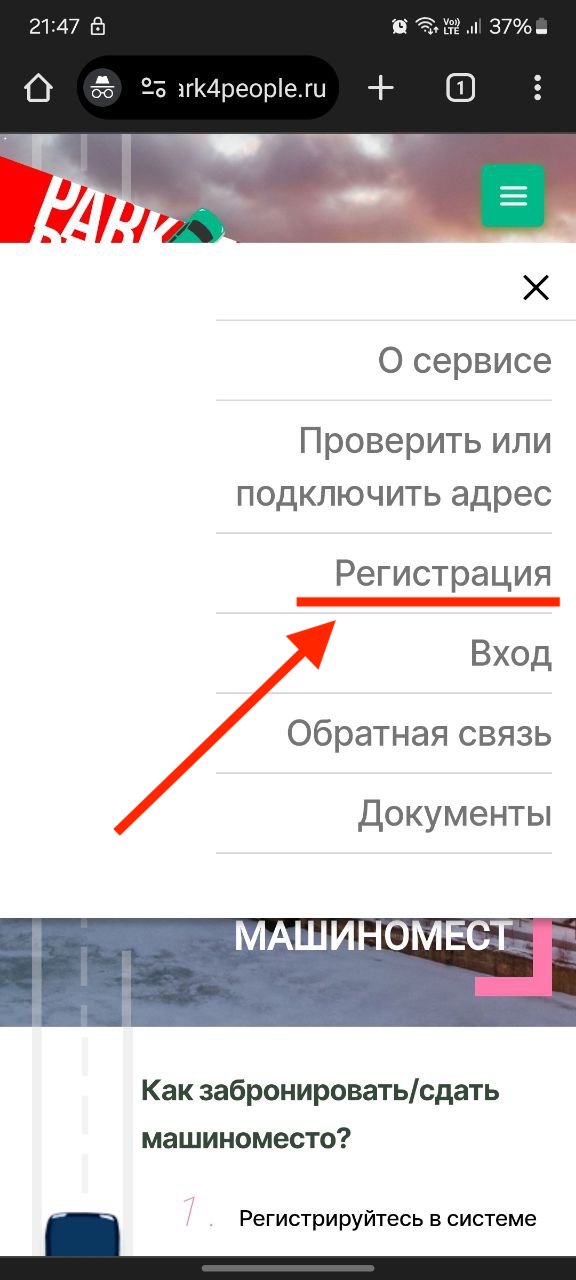
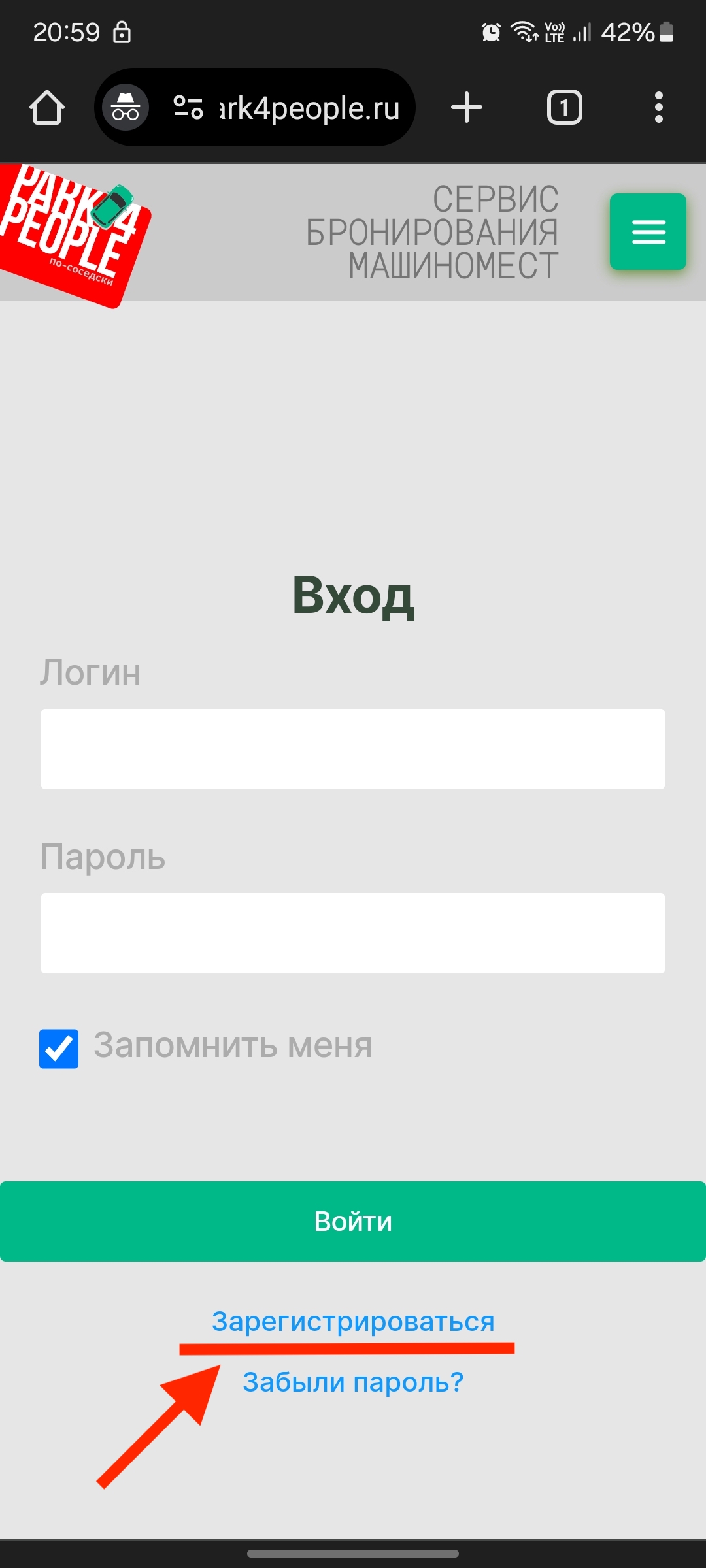
Заполните все поля и согласитесь с офертой(поставьте галочку), нажмите на кнопку Продолжить.
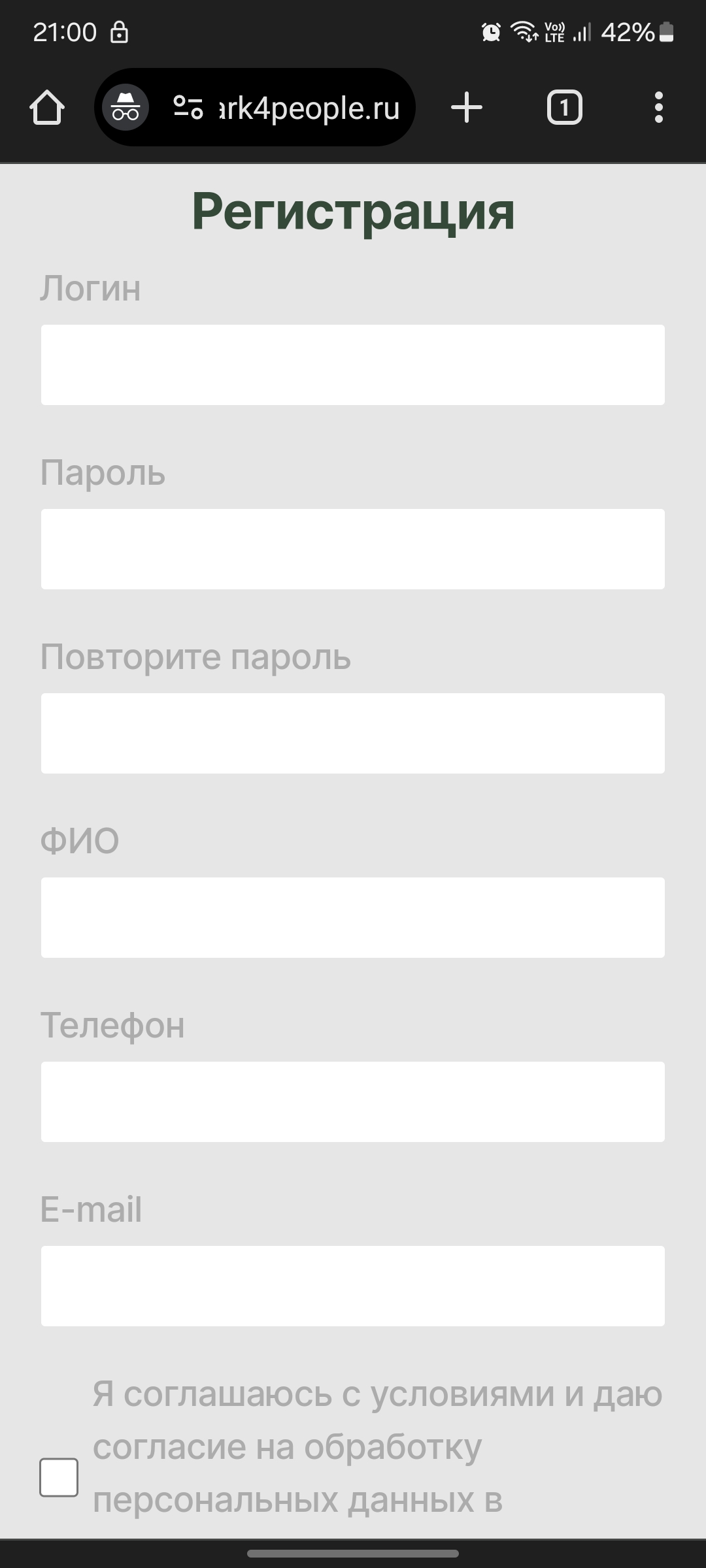
На втором шаге выберите ЖК (Жилой Комплекс) в котором вы проживаете.
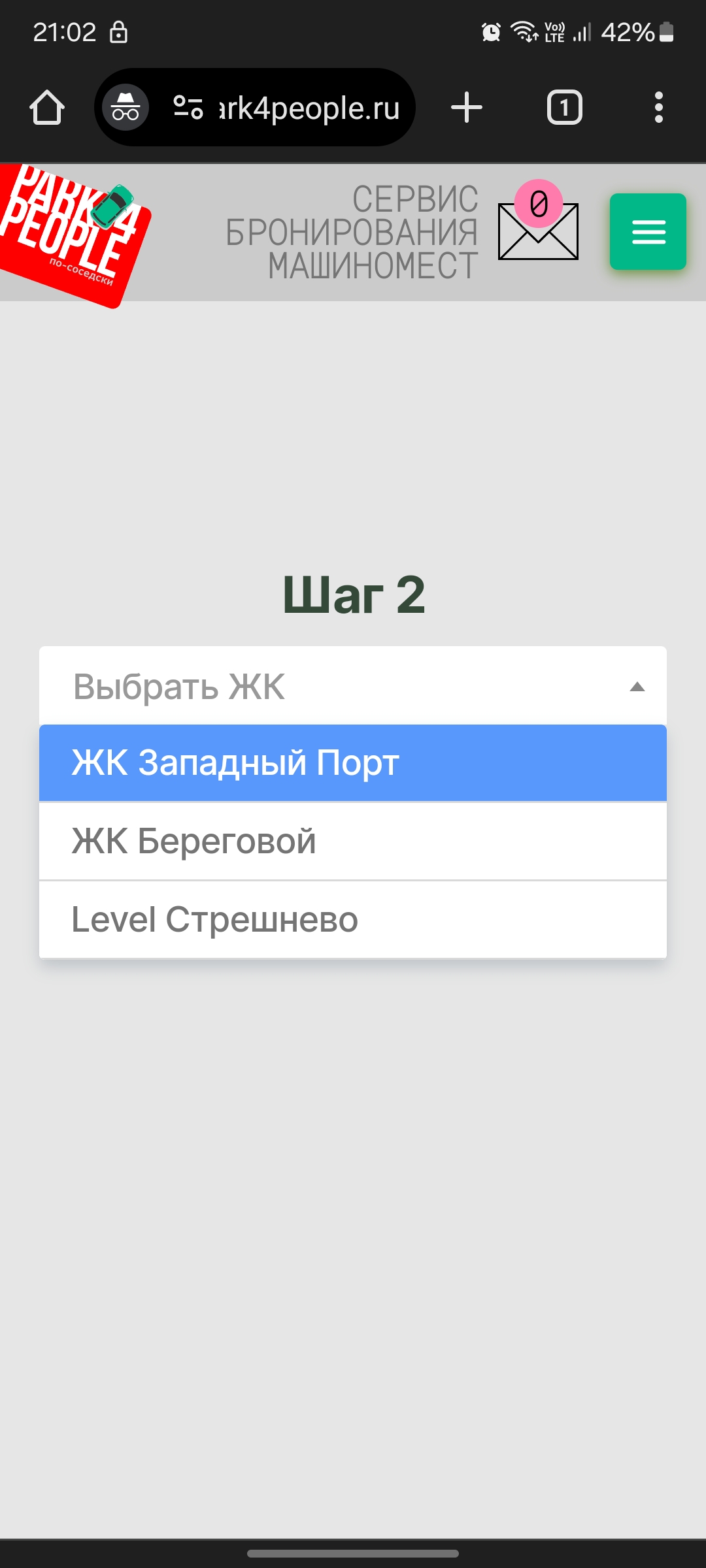
На третьем шаге необходимо ввести ваш адрес.
При запросах бронирования соседям будут показаны ваше Имя, улица, дом, корпус и подъезд, квартира при запросах не отображается.
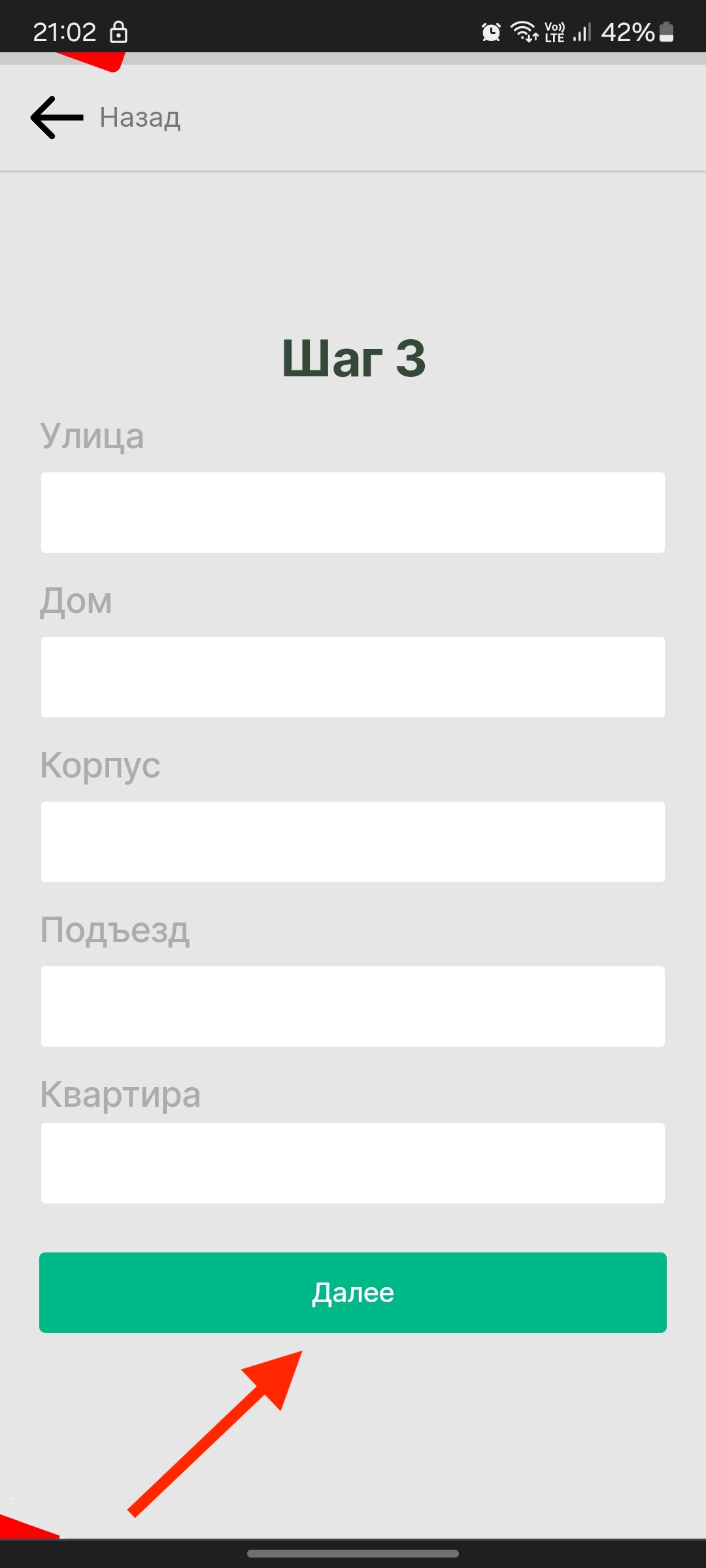
Далее вы можете сразу добавить свои объекты бронирования или пропустить этот шаг
Нажмите на кнопку Добавить объект бронирования
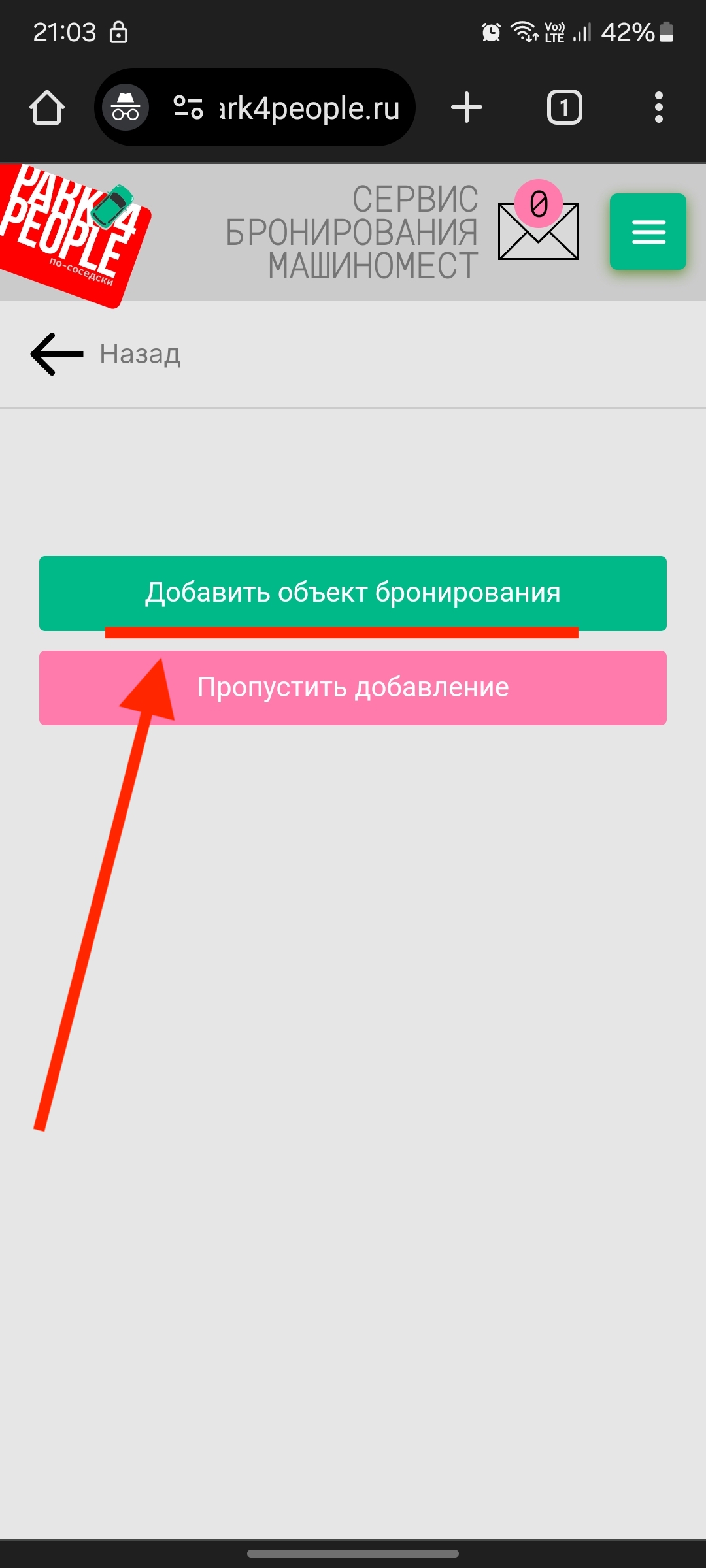
Выберите парковку на которой находится ваш объект, заполните номер объекта, метод оплаты и обязательно загрузите скриншоты из ЛК застройщика для подтверждения права собственности.
Метод оплаты нужно заполнять в таком виде:
Оплачивать по номеру 89999999999 на Сбер на Имя: Иван Иванович П.
Информация будет показана арендатору, после подтверждения вами бронирования.
Если нужной парковки нет в списке пропустите добавление нажав кнопку назад
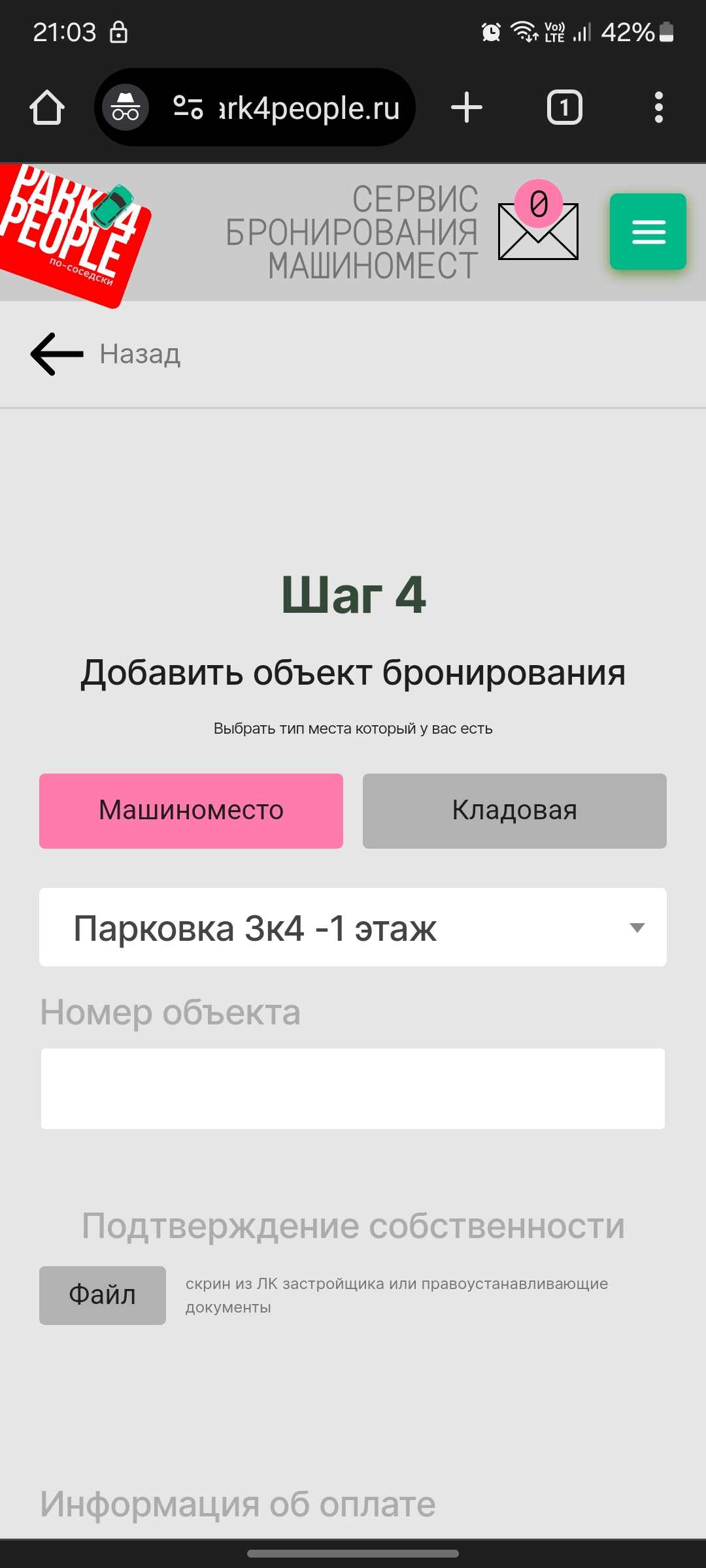
2. Привязка телеграм
Для функуионирования сервиса необходимо привязать свой telegram аккаунт, т.к. все подтверждения бронирования осуществляются именно там.
После регистрации/авторизации вы попадете на страницу О пользователе.
Нажмите на кнопку Привязать телеграм.
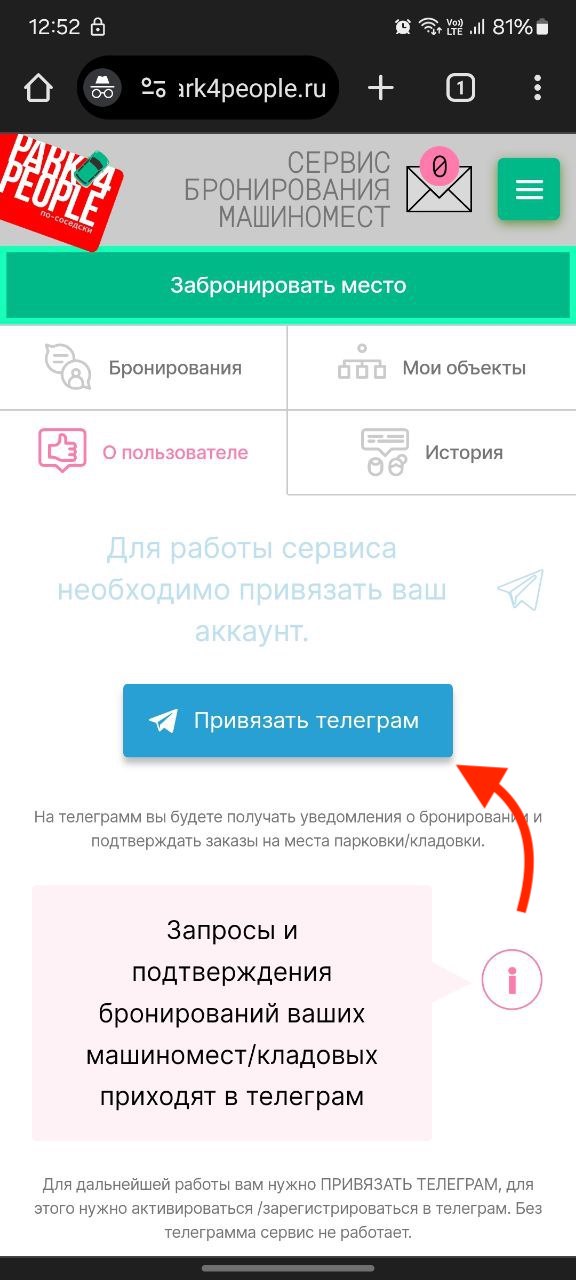
В открывшемся окне вы увидите поле для ввода вашего номера телефона, введите его в указанном формате.
Далее необходимо перейти в телеграм бота park4people и ввести свой номер телефона, в таком же формате(89999999999), как показано на видео:
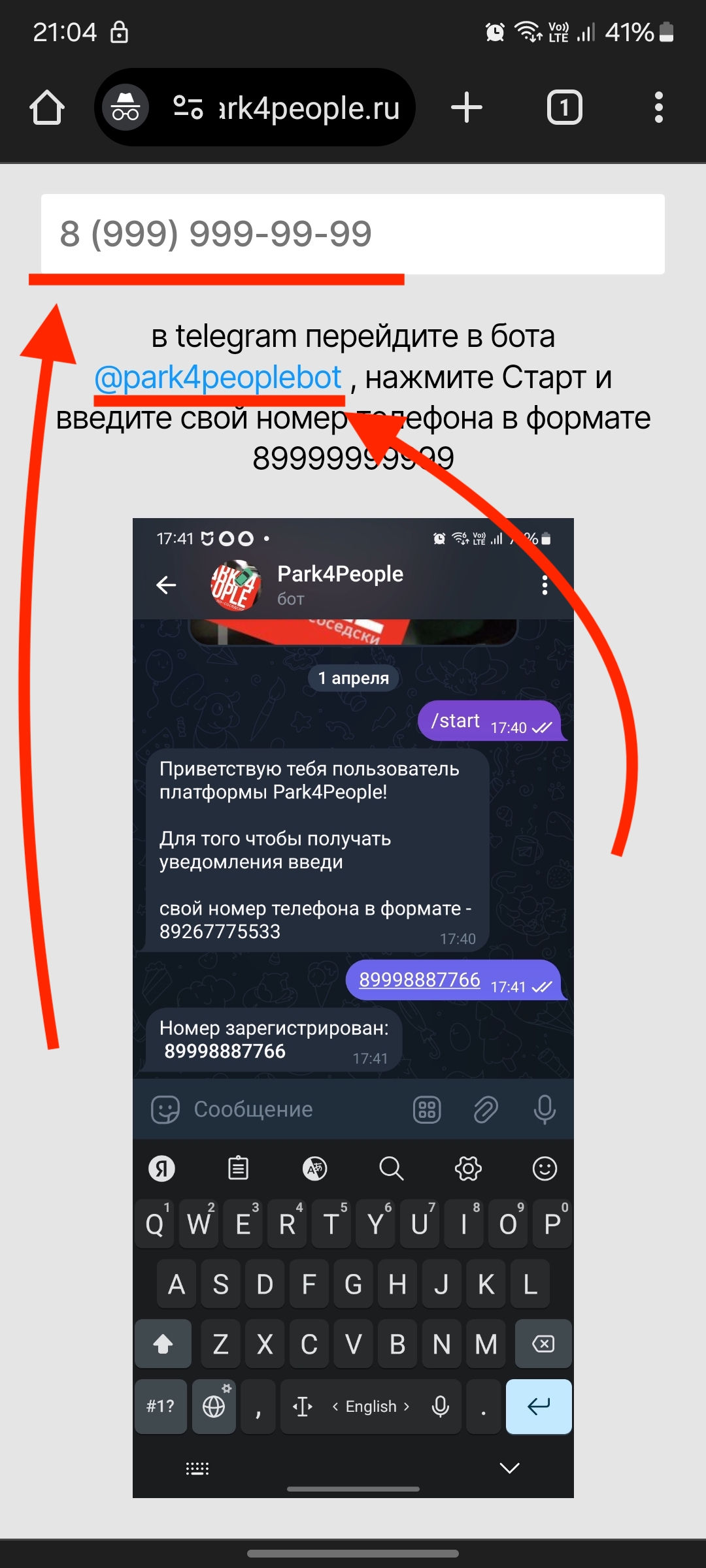
Нажмите на кнопку Сохранить
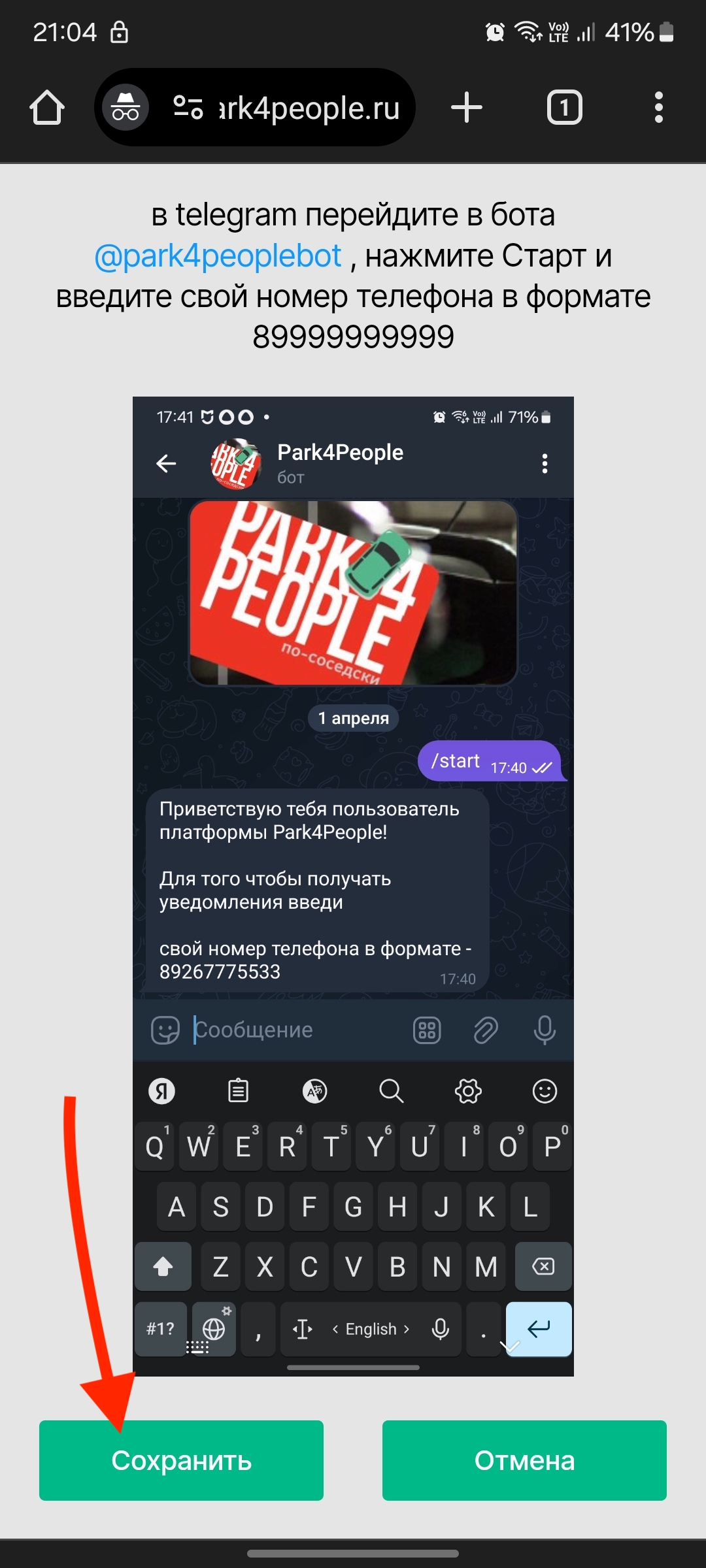
Если все сделано правильно в профиле кнопка изменится на Телеграм аккаунт успешно привязан.
На эту кнопку так же можно нажать и изменить привязку номера к телеграм аккаунту при необходимости.
После привязки телеграм аккаунта можно полноценно пользоваться системой.
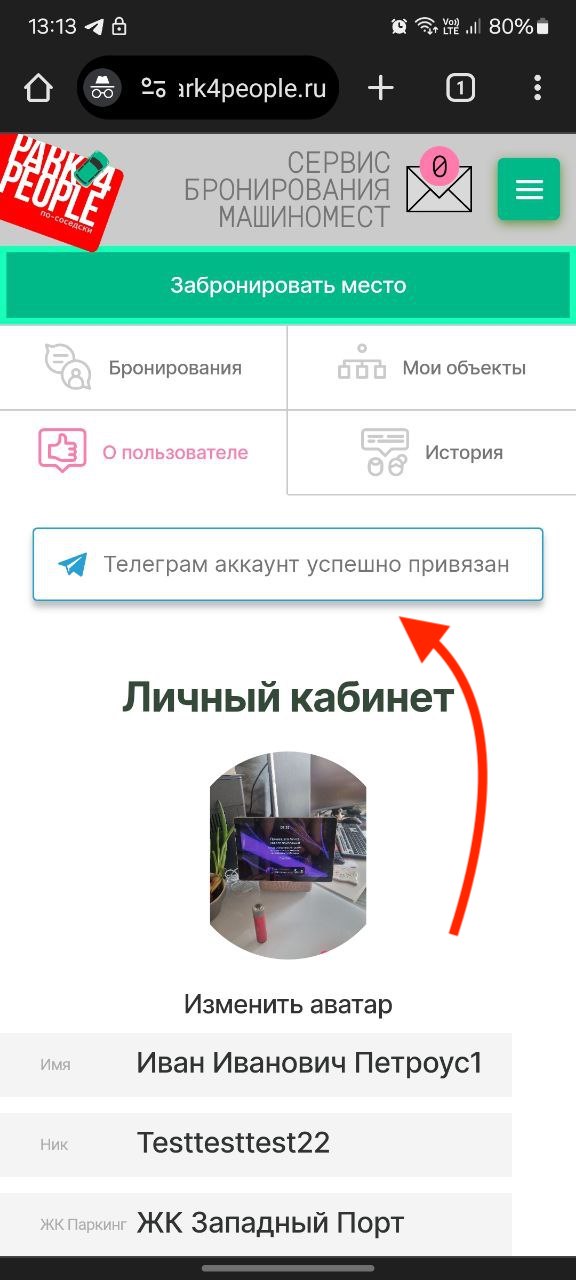
3. Добавление объектов
Для добавления объектов перейдите во вкладку Мои объекты.
В нижней части экрана выберите тип объекта, который хотите добавить.
Нажмите на кнопку Машиноместо или Кладовая
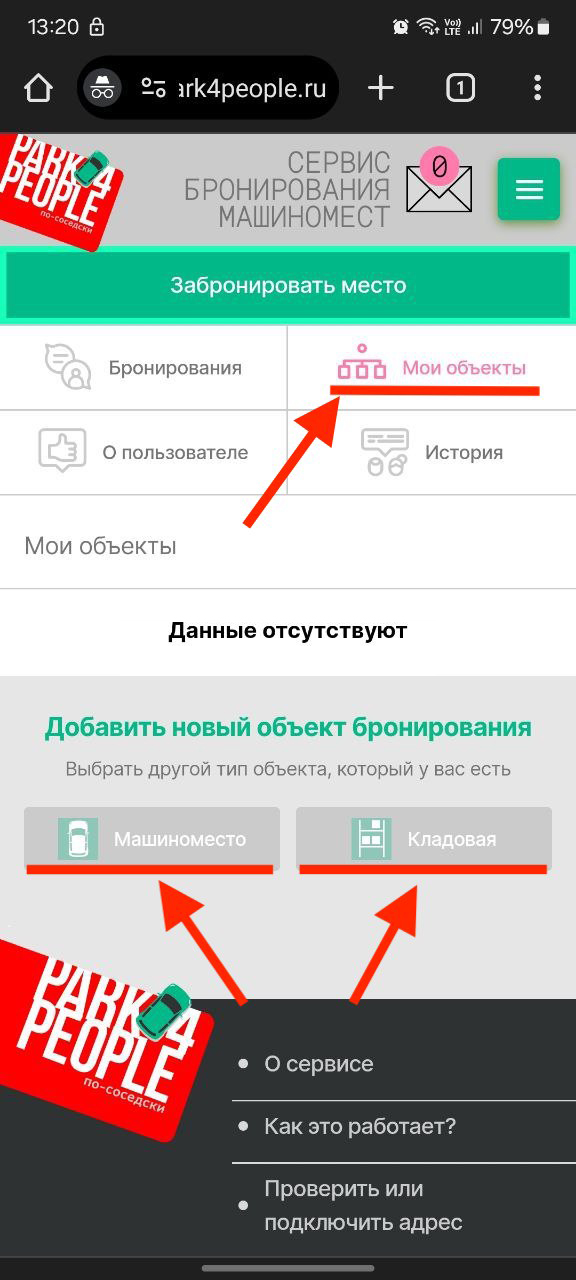
В открывшеся окне выберите парковку на которой находится ваш объект, заполните номер объекта, метод оплаты и
обязательно загрузите скриншоты из ЛК застройщика для подтверждения права собственности.
Метод оплаты нужно заполнять в таком виде:
Оплачивать по номеру 89999999999 на Сбер на Имя: Иван Иванович П.
Информация будет показана арендатору, после подтверждения вами бронирования.
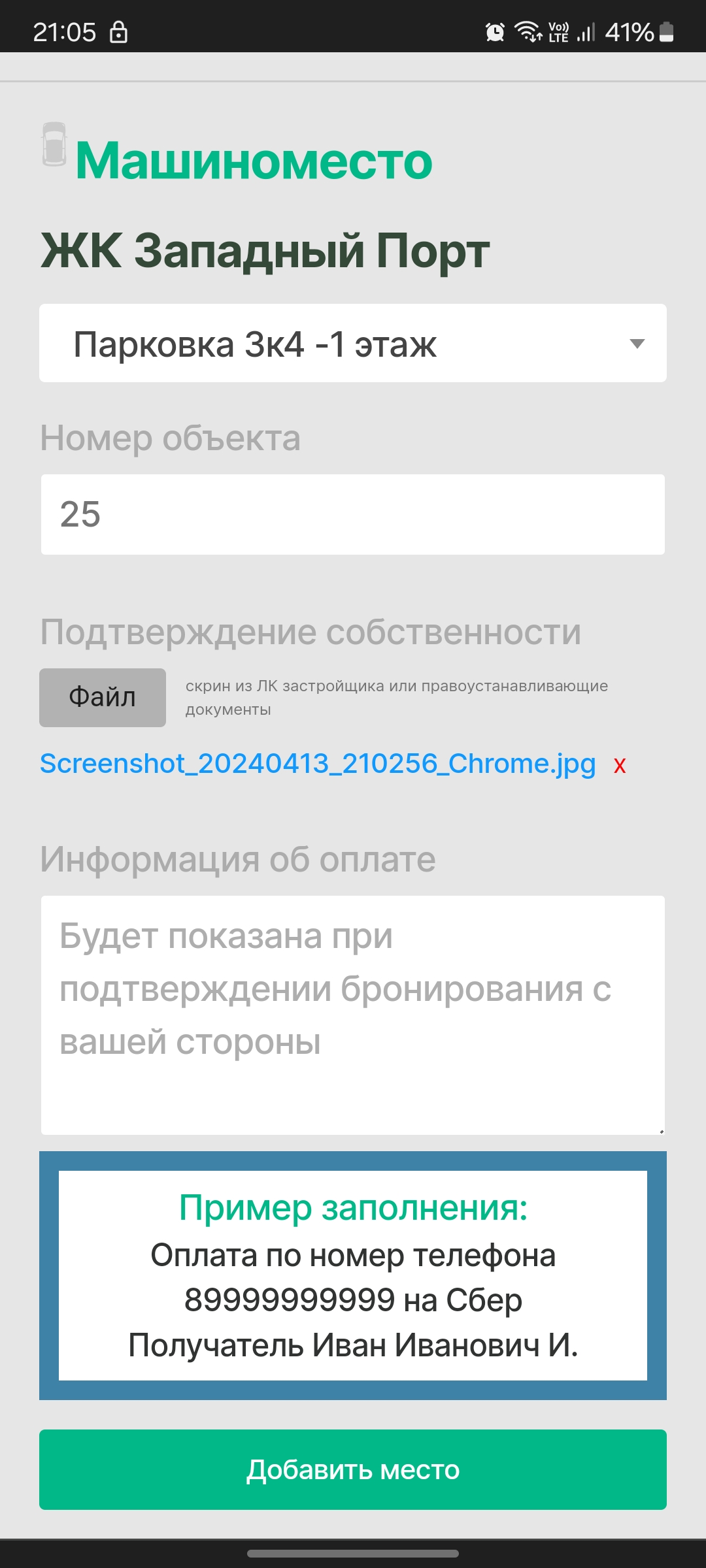
Нажмите на кнопку Добавить место, после этого объект появится в вашем списке в статусе На модерации
На текщий момент до проверки администратором ваш объект не будет виден на карте, но
вы уже можете отредактировать его данные, задать ему
интервалы бронирования и
установить стоимость аренды, для этого нажмите на
иконку карандаша.
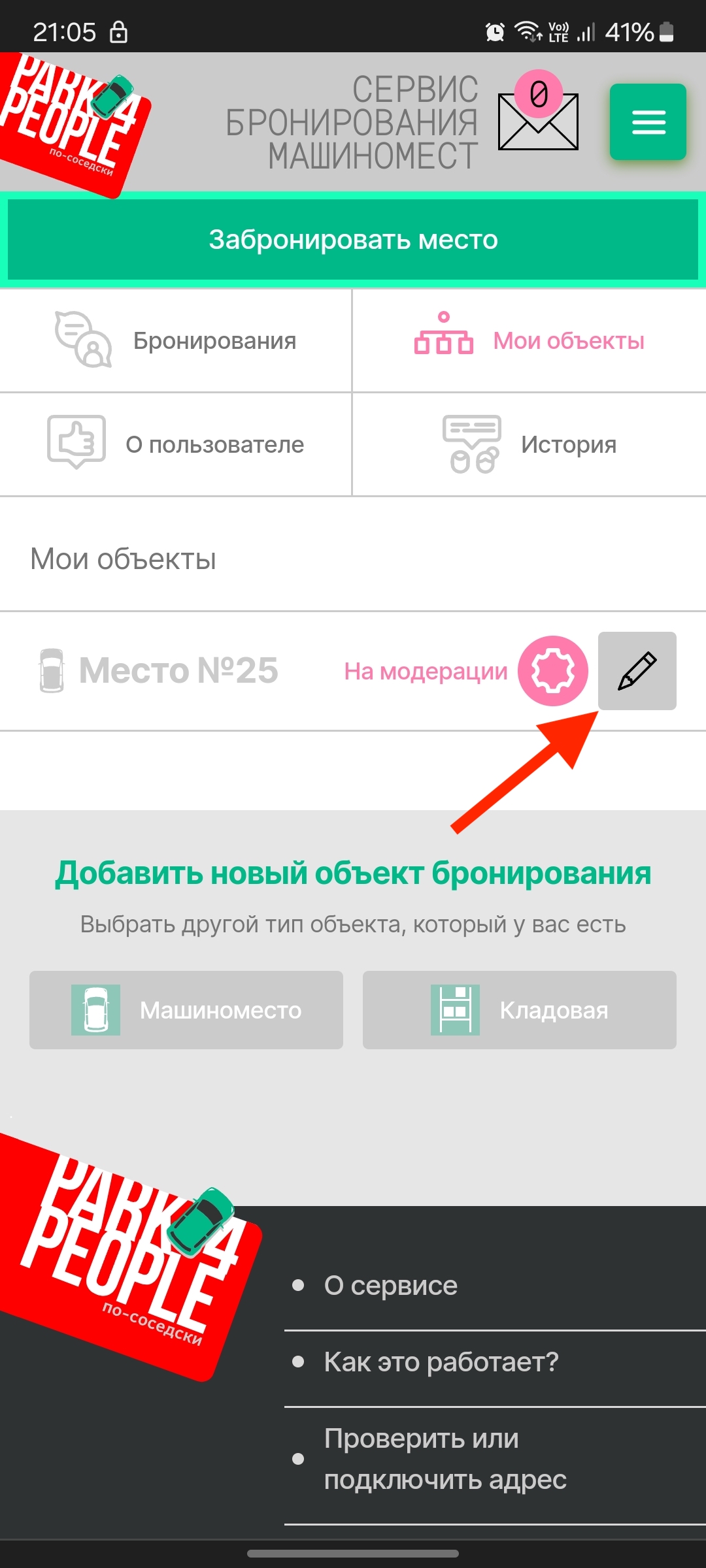
В Открывшемся окне нажмите на кнопку Добавление интервала
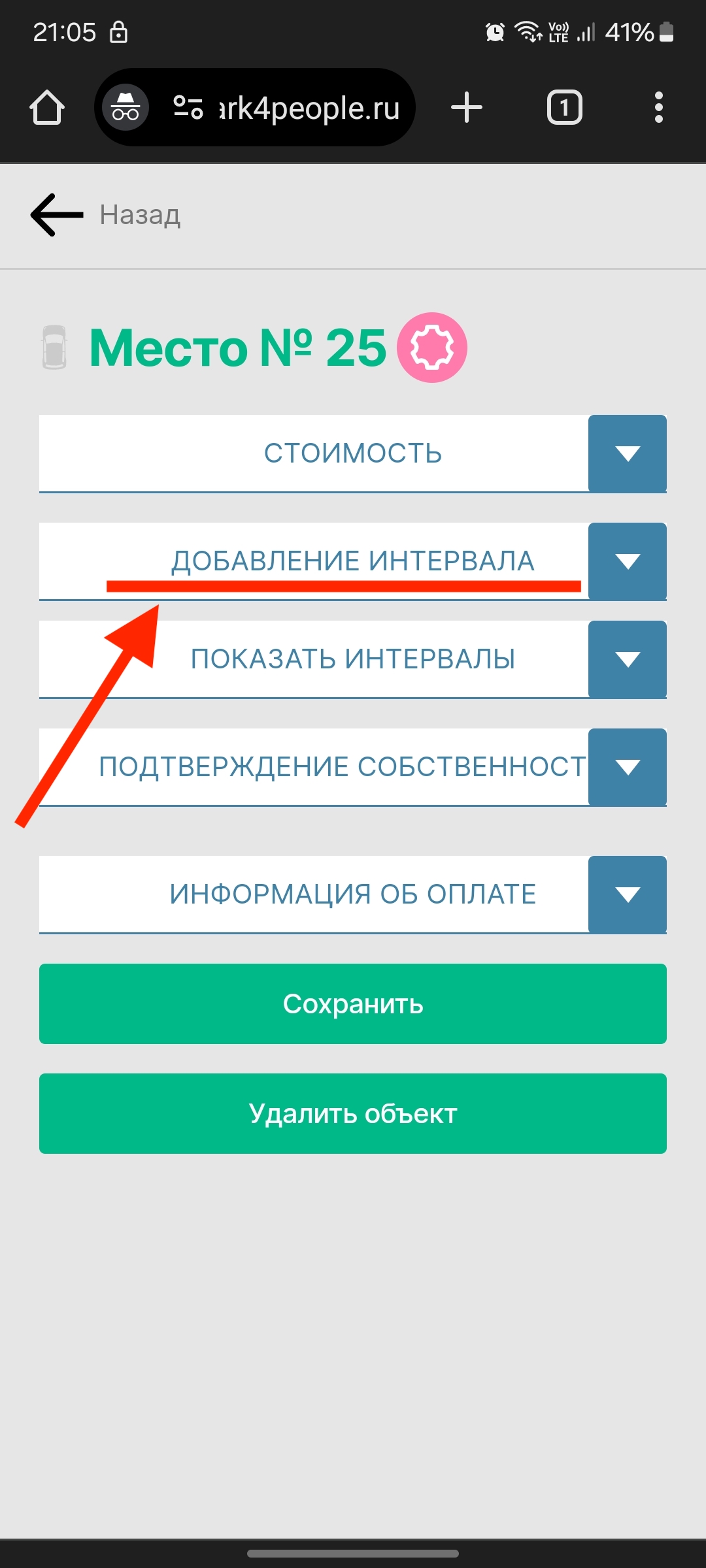
Перед вами откроется выбор из трех пунктов, три типа аренды:
3.1. Создание интервала: По дням
Этот тип позволяет выбрать интервал дней от/до или выбрать конкретные дни из календаря и задать им временные интервалы.
Системы позволяет создавать несколько интервалов, например ваше место свободно с 09:00 до 14:00 и с 19:00 до 23:00. В этом случае вы добавите два интервала к выбранным дням.
Нажмите на кнопку По дням
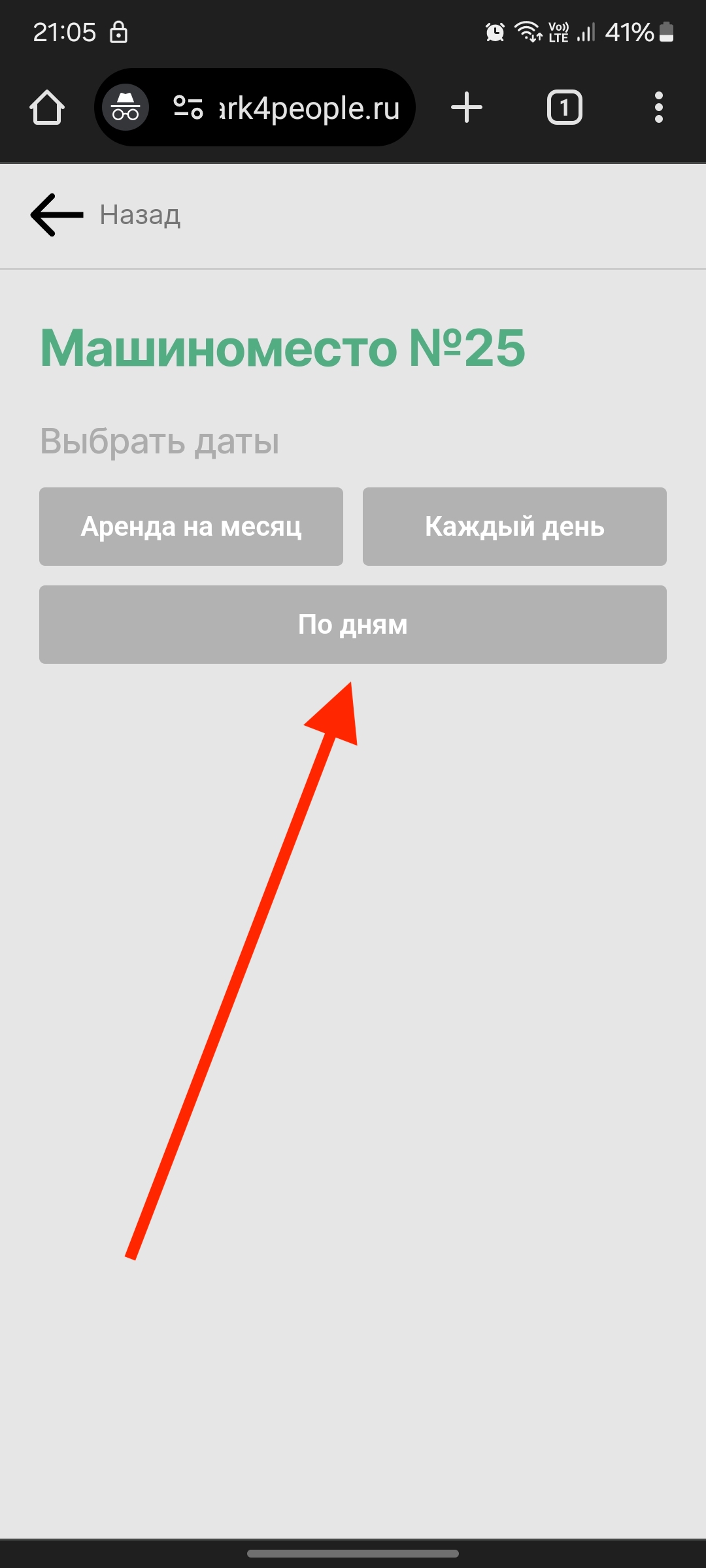
Далее мы попадаем на страницу выбора дат, нажмите на кнопку Указать даты
Откроется календарь, он умеет работать в двух режимах: выбор интервала от дня до дня или выбор по одному дню
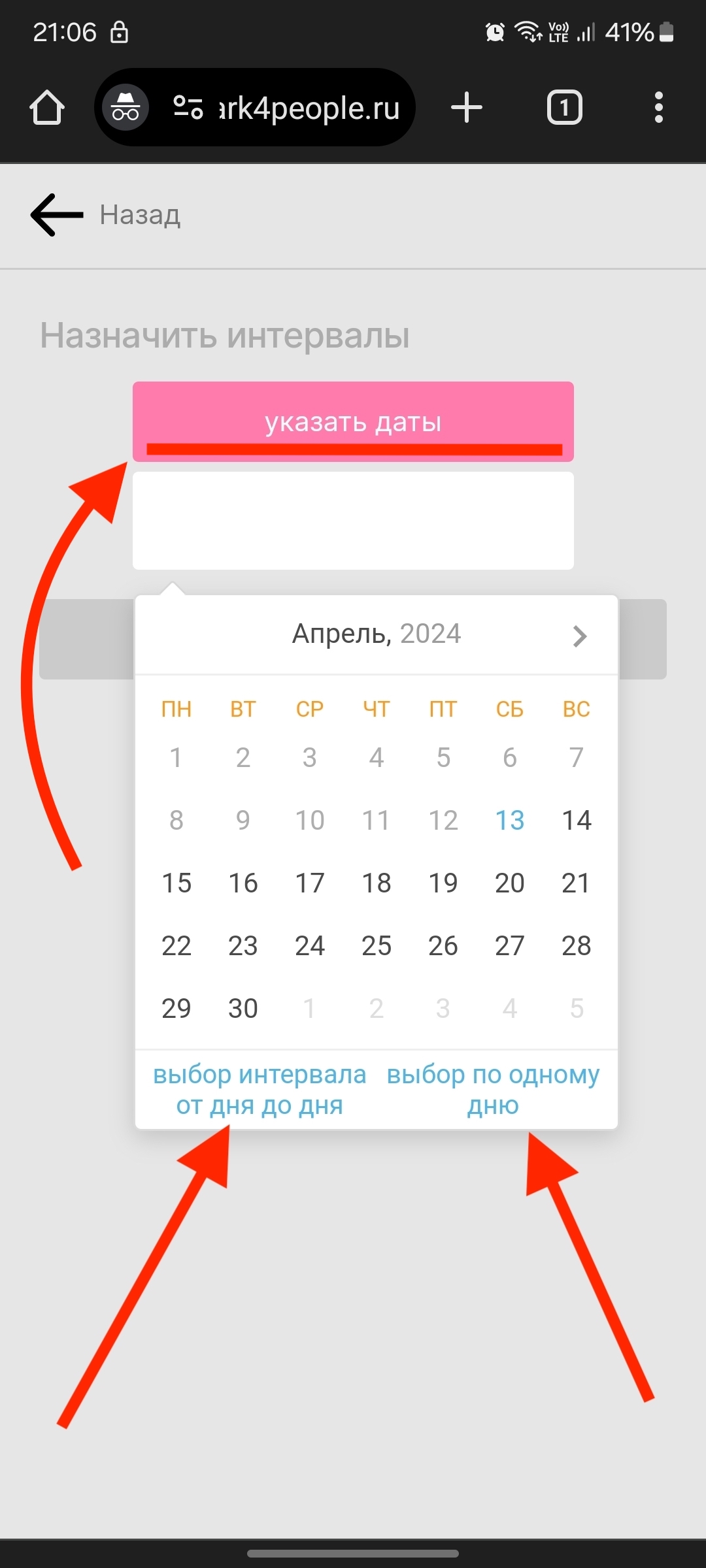
Нажмите на выбор интервала от дня до дня, далее укажите в календаре дату от и дату до, система выберет все даты попадающие в интервал.
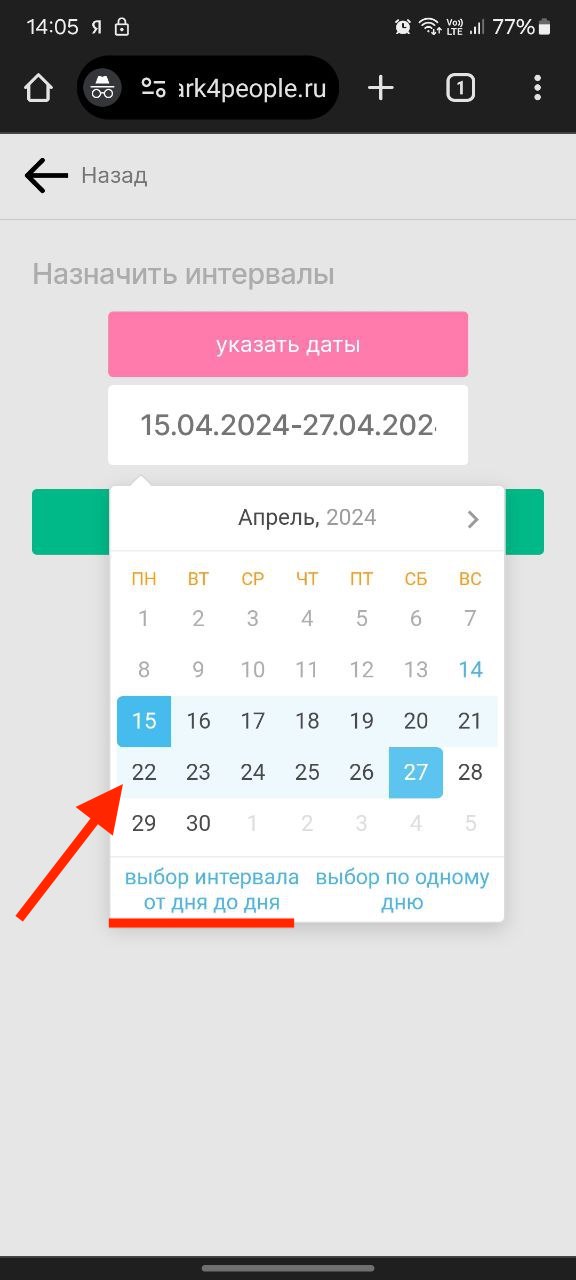
Нажмите на выбор по одному дню, далее укажите в календаре необходимые даты, нажимаю на каждую из них, система отметит все даты на календаре.
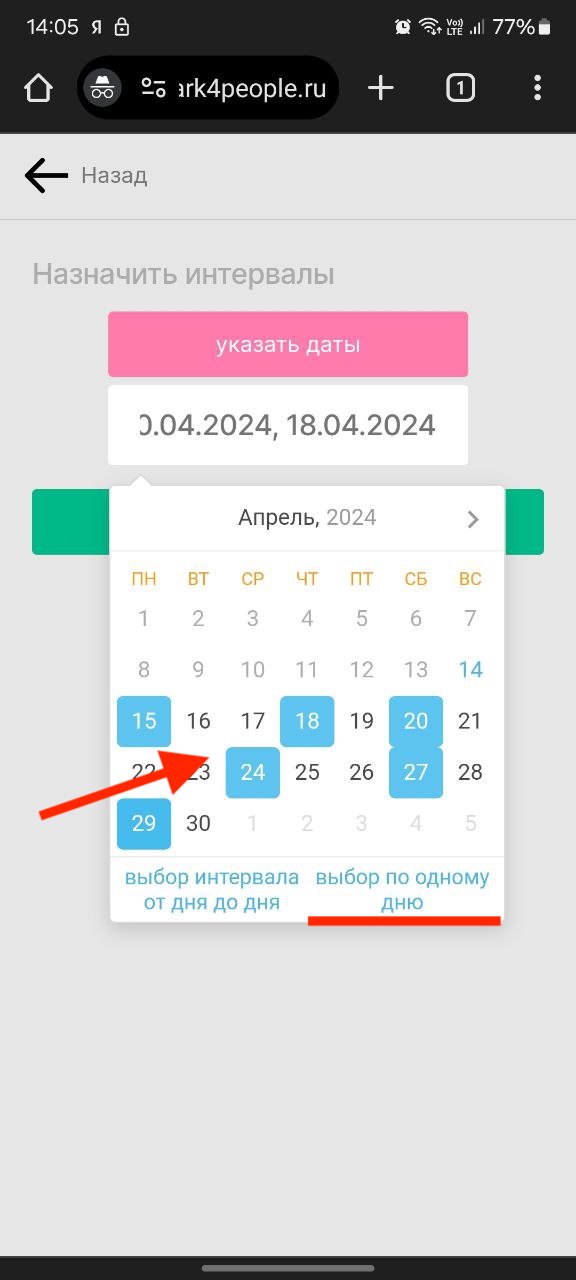
Нажмите на серую область, в любую точку экрана, чтобы календарь исчез, далее нажмите на кнопку Продолжить
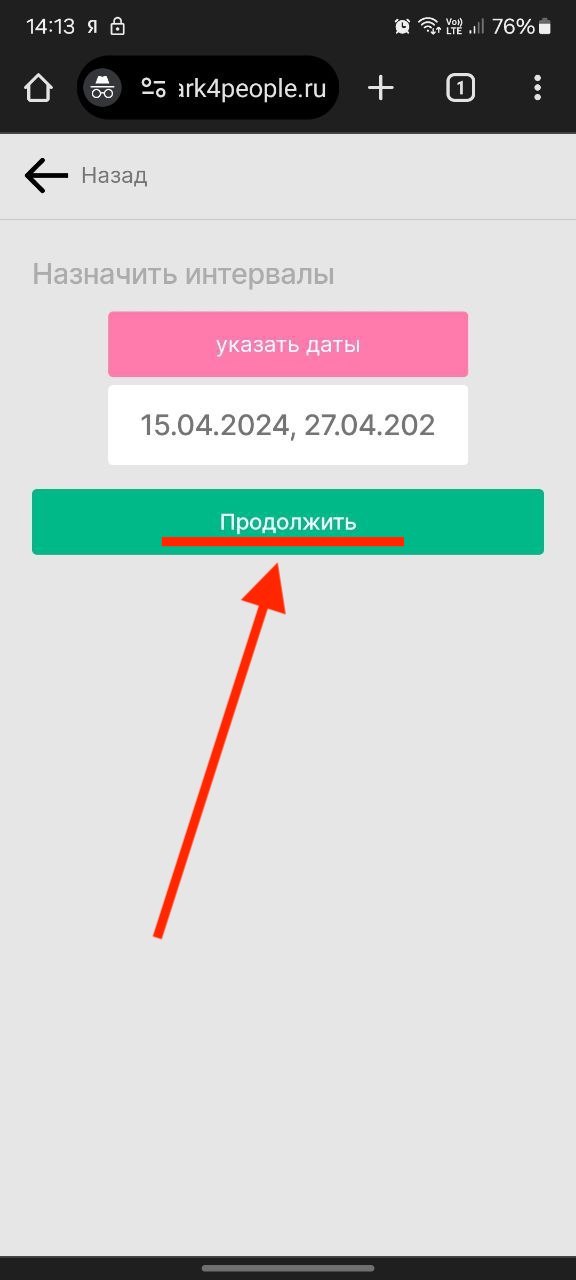
Теперь необходимо указать интервал или интервалы. Выберите время от/до и нажмите на кнопку
Добавить интервал.
Вы так же можете нажать на кнопку
Весь день для добавления интервала на весь день.
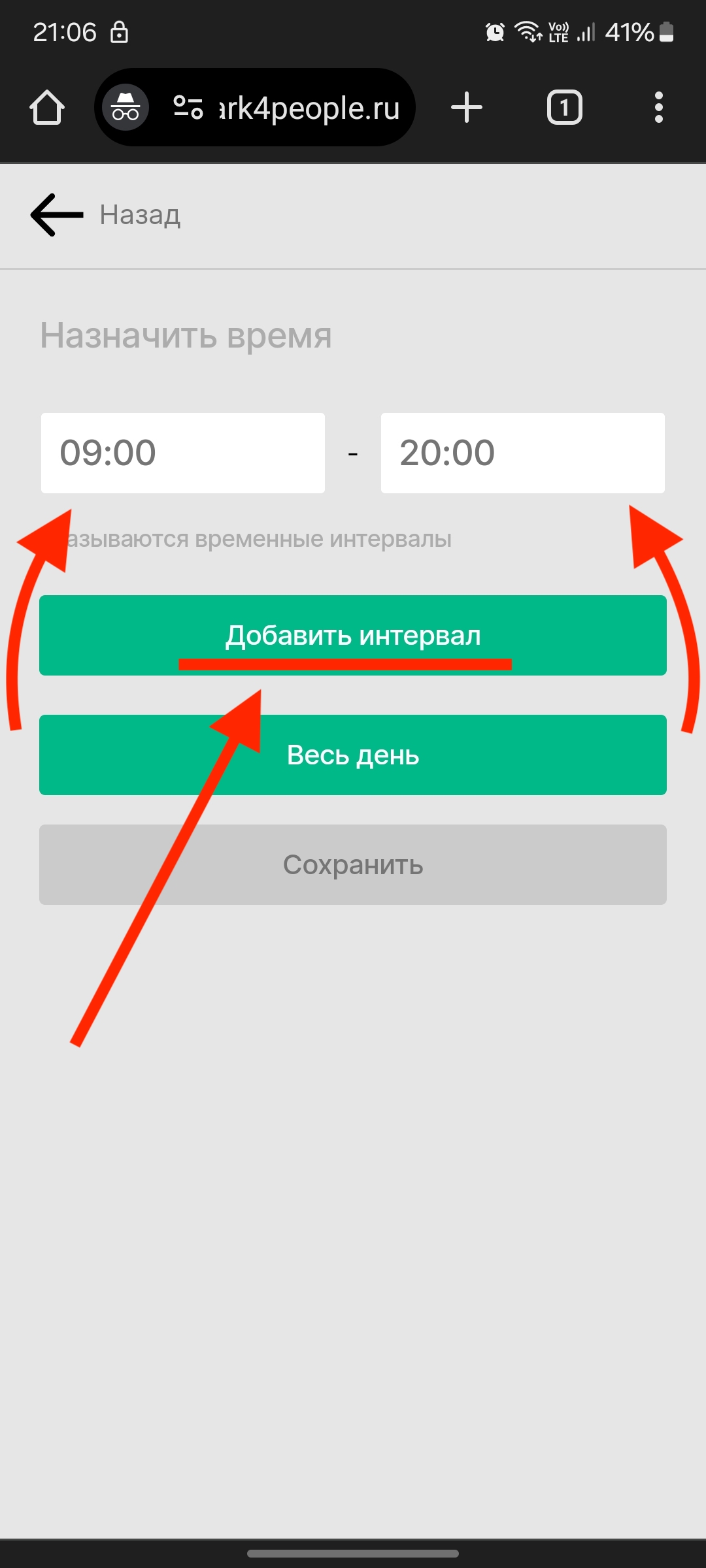
После добавления интервала он отобразится сверху
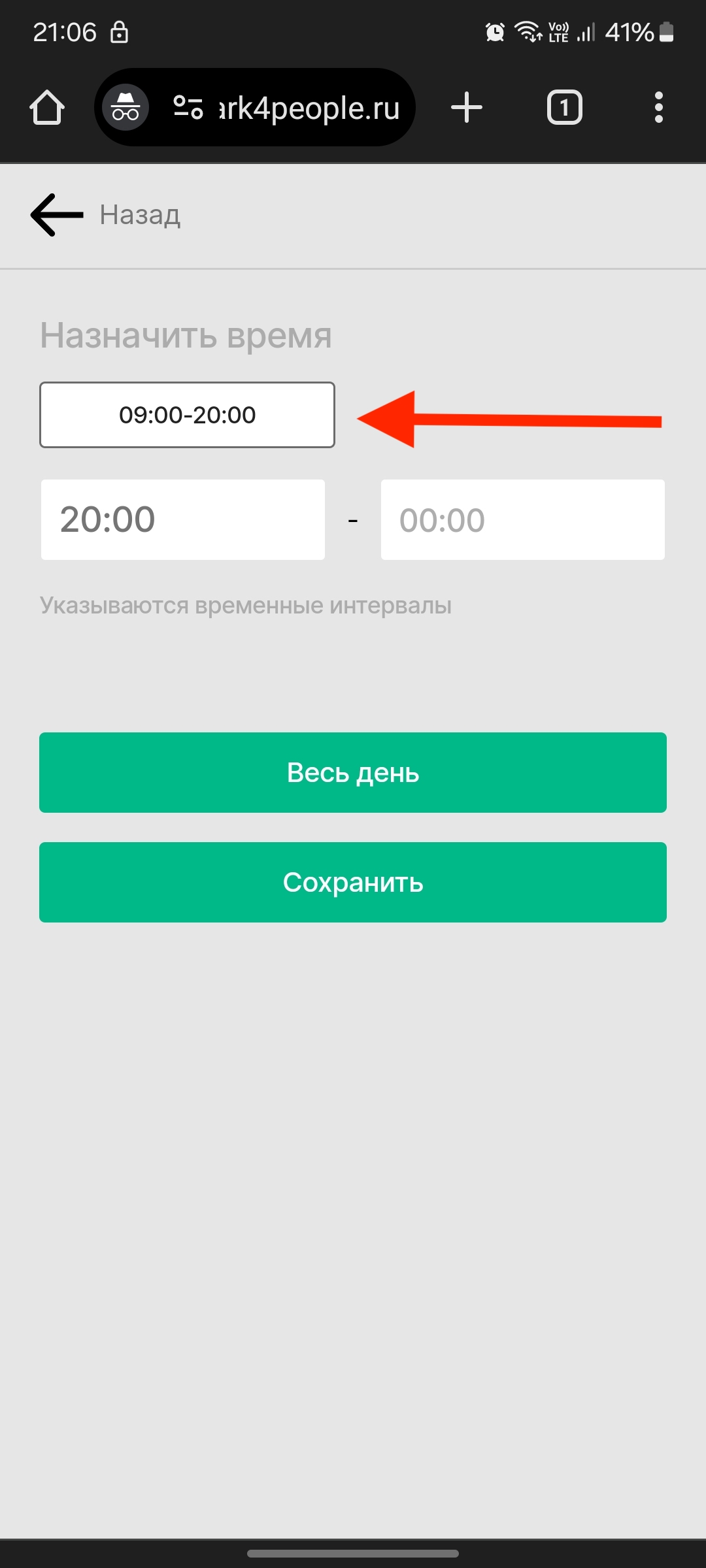
Если необходимо, вы можете добавить несколько интервалов, для этого начните вводить время от/до, а после ввода нажмите кнопку Добавить интервал(она появляется после заполнения времени от и времени до) следом нажмите на кнопку Сохранить, выглядеть это будет так:
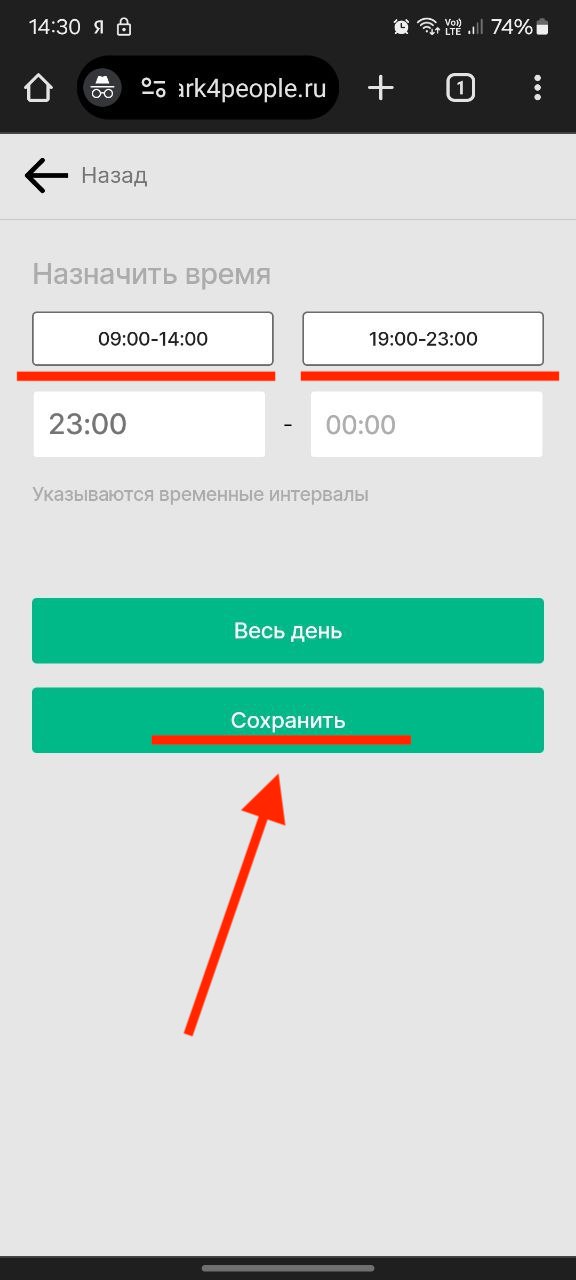
Далее система предложит добавить вам еще один интервал времени или вернуться к редактированию данных объекта.
Нажмите на кнопку
Перейти в личный кабинет
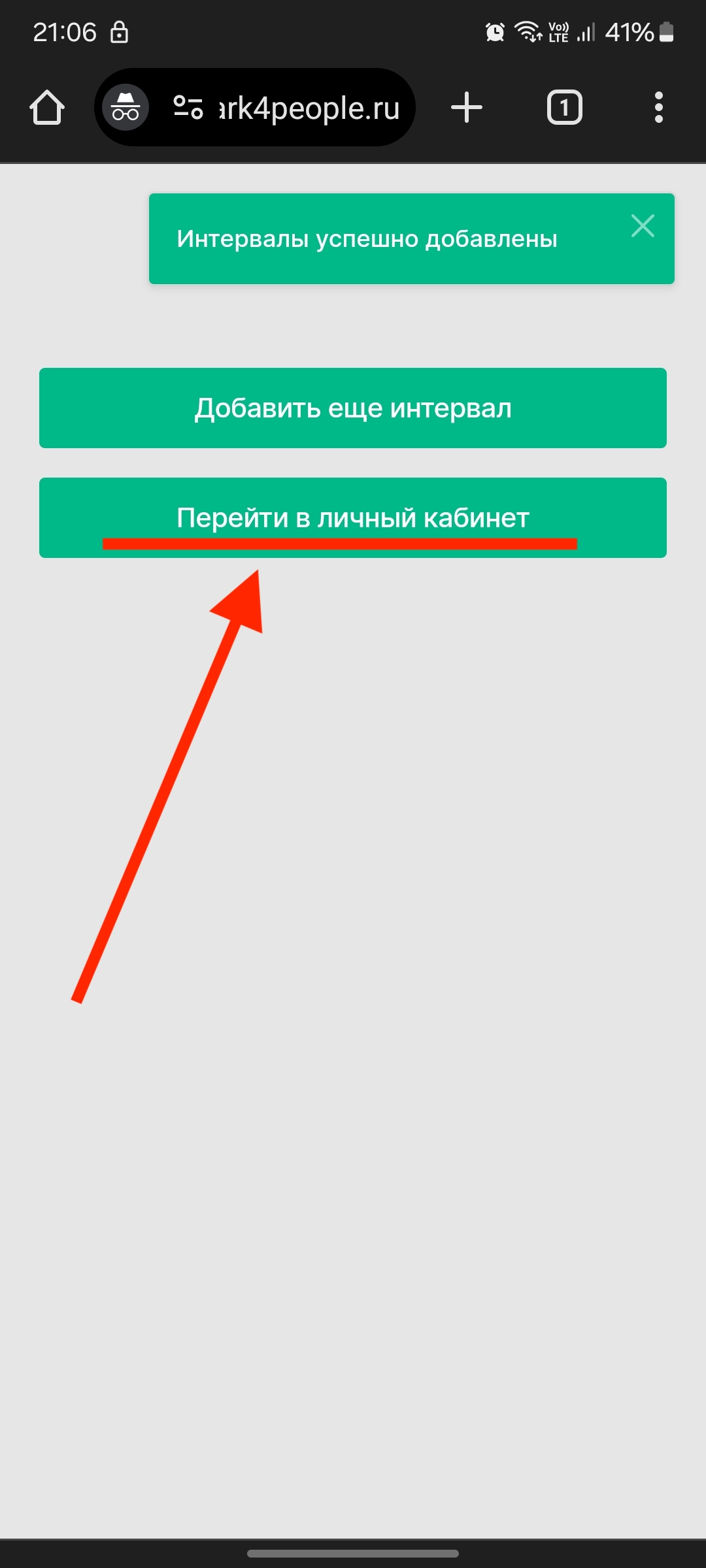
После возврата к данным объекта нажмите на заголовок Показать интервалы. Раскроется область с отображением интервалов которые настроены у объекта.
В случае отображения типа интервалов
По датам, кроме самого интервала отображается число в кружке, это - количество дат на которые он назначен.
При клике на него отобразится список этих дат и интервал можно будет отредактировать или удалить для каждой из дат.
Нажмите на интервал времени
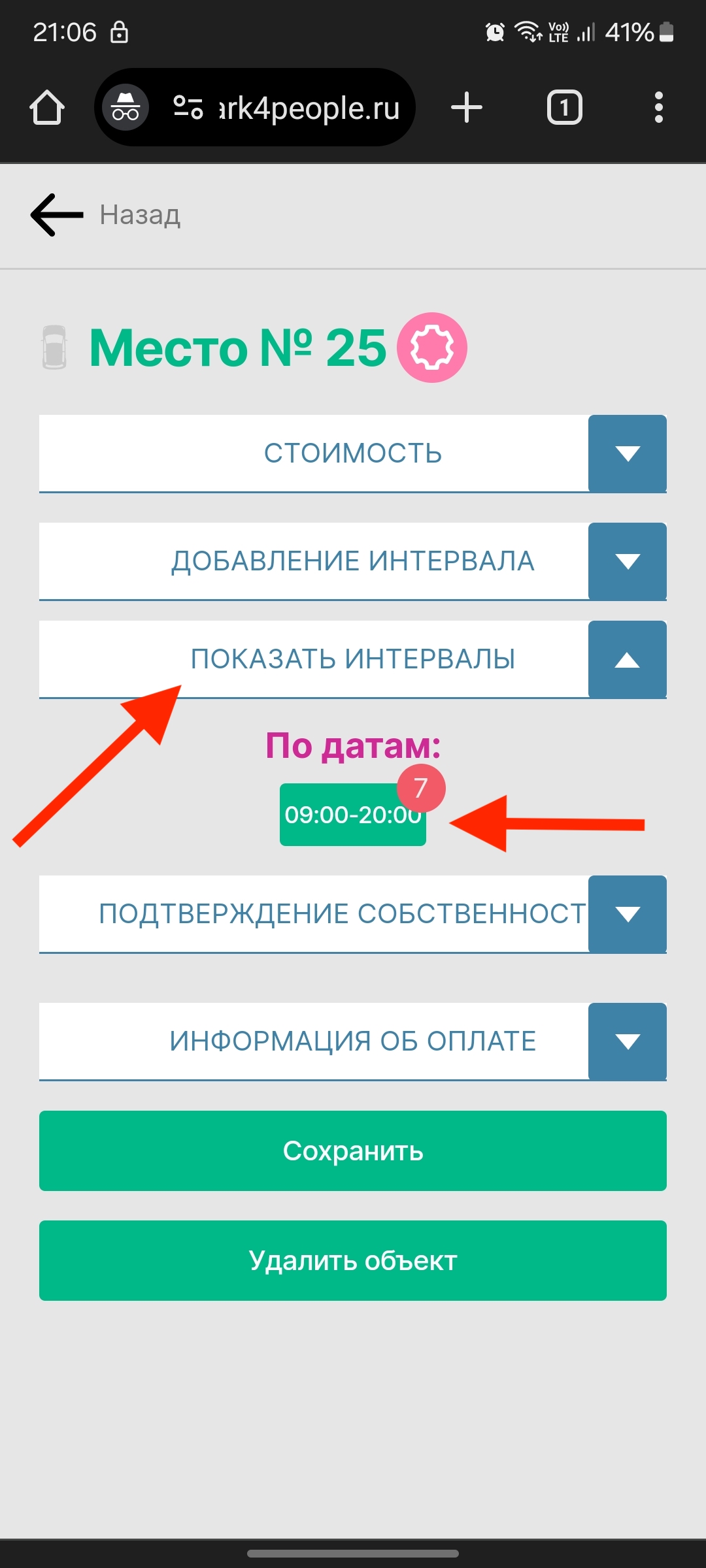
На странице редактирования интервала слева отображается список дат, напротив иконки редактирования и удаления.
Мы можем удалить или отредактировать интервал для конкретной даты используя иконки напротив дат.
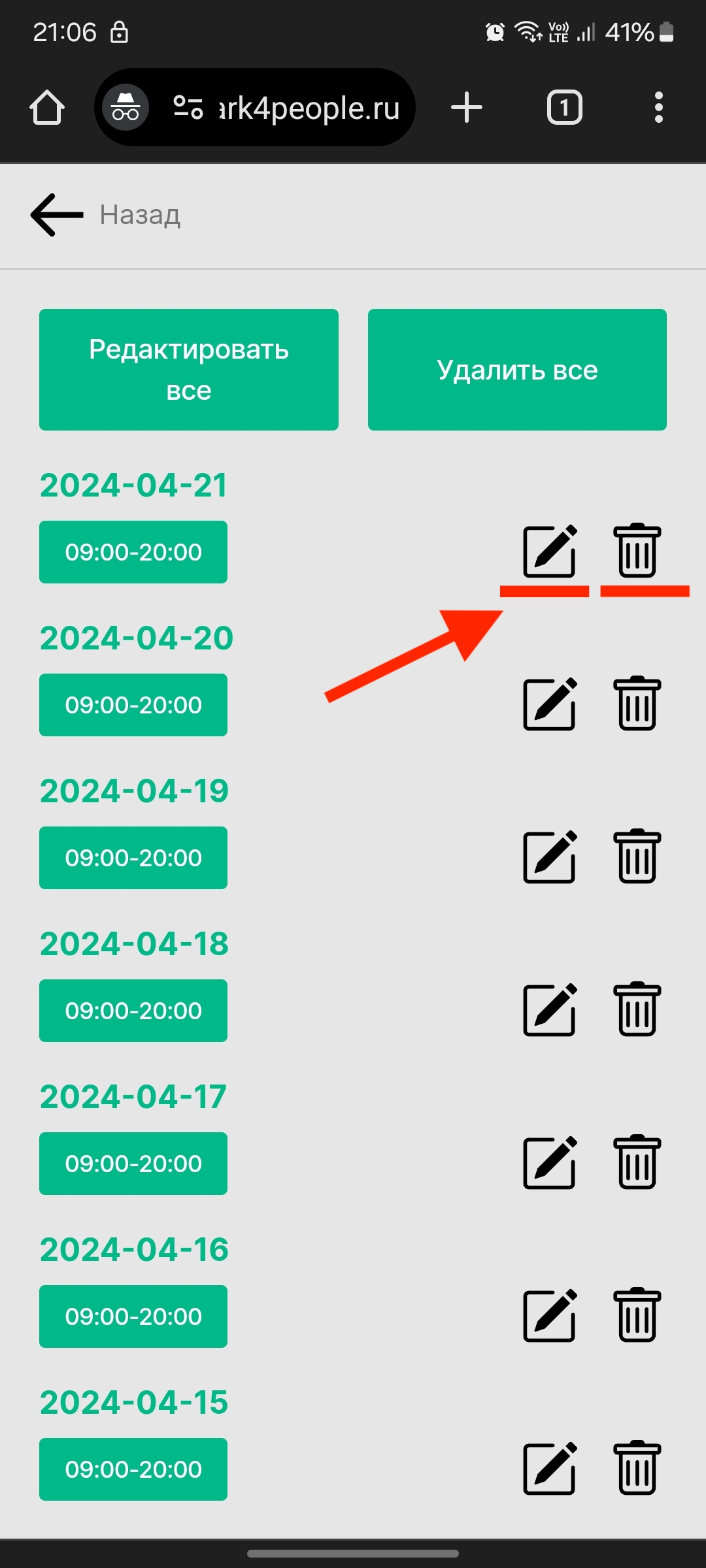
Используйте кнопки в верхней части экрана для редактирования или удаления всех дат.
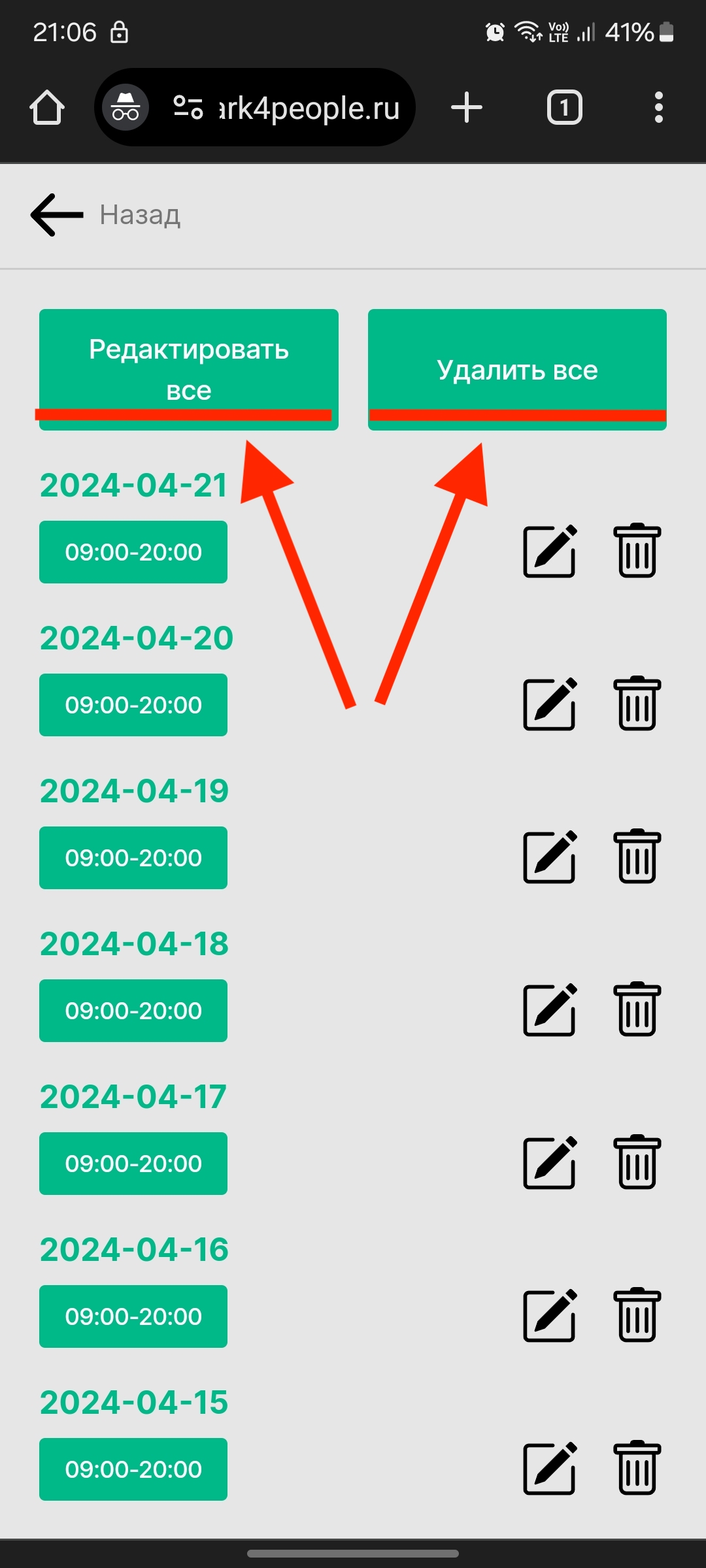
3.2. Создание интервала: Каждый день
Принцип работы режима каждый день такой же как у режима по датам, за исключением того что даты мы не выбираем.
Создавая интервалы в режиме каждый день, мы задаем только временные интервалы.
Т.е. вы указываете время в которое ваше машиноместо можно будет арендовать в любой день.
Важно!!! Если вы указали интервал времени на каждый день, а так же указали интервал на эту дату, приоритет будет за интервалом на дату!
Например сегодня 14-04-2024, указан интервал на каждый день с 12:00 до 18:00 и указан интервал на дату 14-04-2024 с 10:00 до 23:00.
для бронирования на дату 14-04-2024 будет доступен только интервал с 10:00 до 23:00, для бронирования на дату
15-04-2024 будет доступен только интервал с 12:00 до 18:00
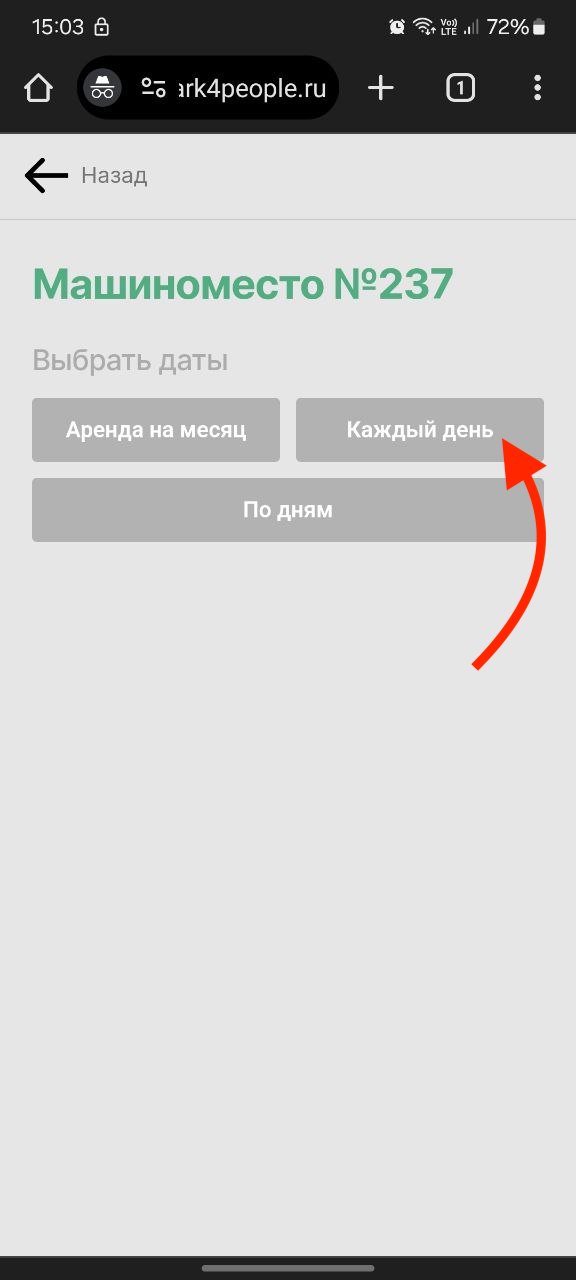
После добавления интервала на каждый день, в настройках объекта это будет выглядеть так:
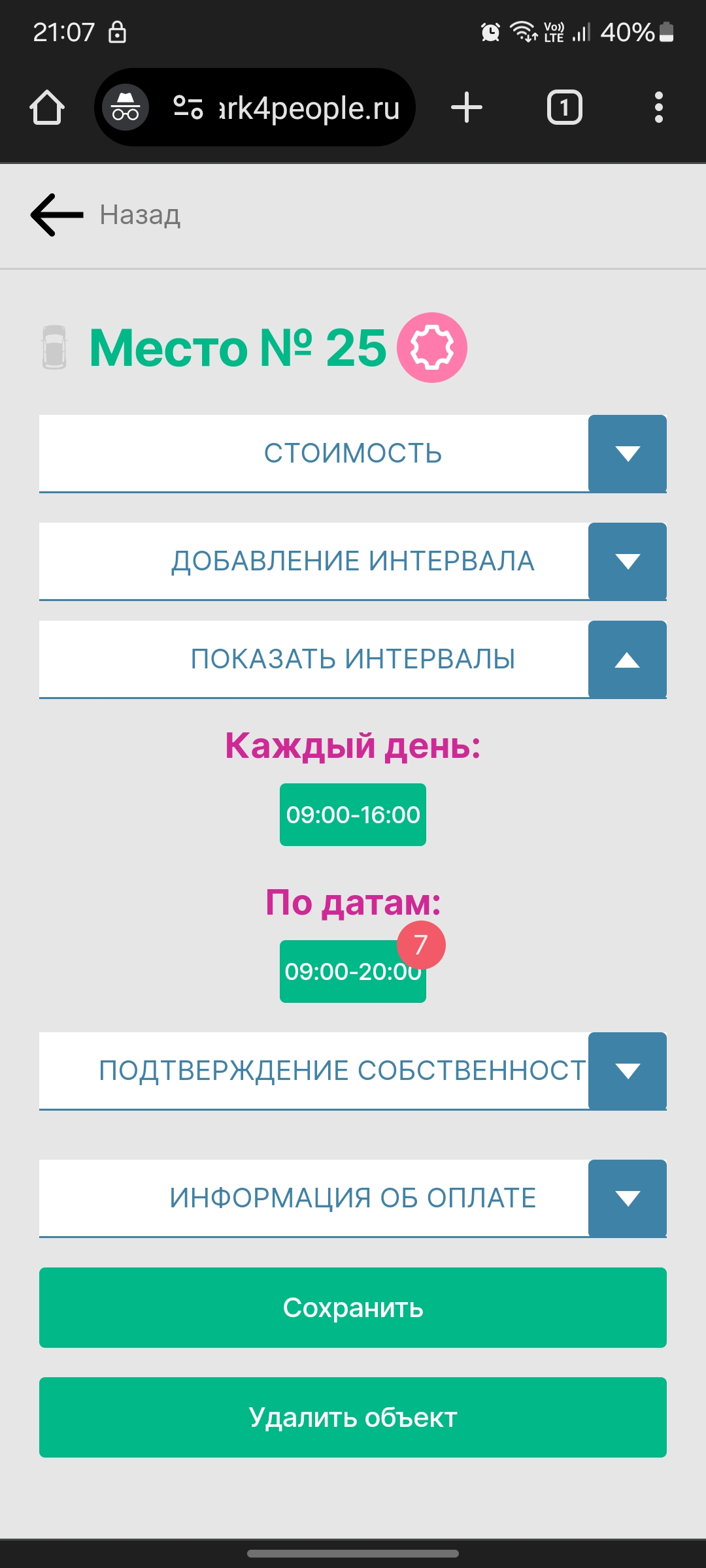
3.3. Создание интервала: На месяц
При создании интервала на месяц нельзя указывать время, оно всегда будет выставлено как на весь день.
Создавая месячный интервал на карте, при бронировании объекта, предложение арендовать на месяц будет показано отдельно. При расчете стоимости, кроме суммы аренды за месяц будет показана стоимость ключа.
Так в объекте будет отображаться предложение аренды на месяц:
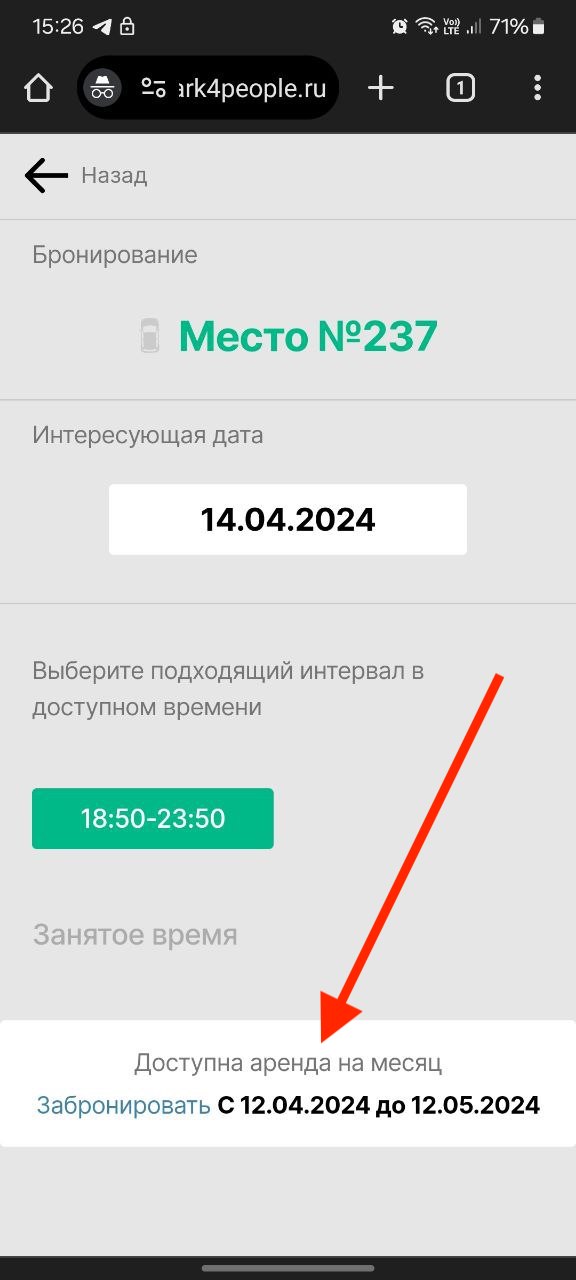
После добавления интервала на месяц, в настройках объекта это будет выглядеть так:
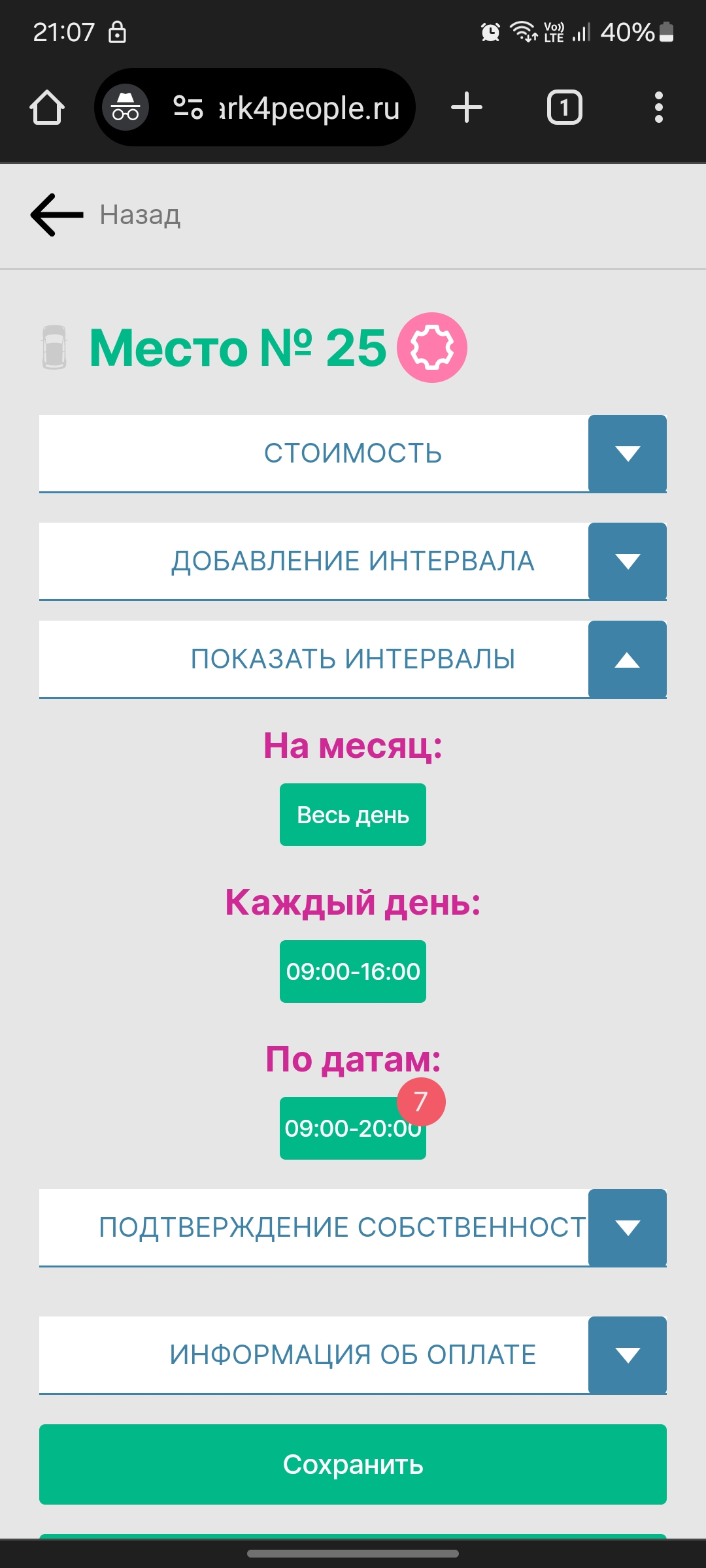
3.4. Создание интервала: Каждые N дней в неделю
Вы можете указать, что ваше место доступно в определенные дни в недель, например с понедельника по пятницу в указанный интервал времени.
Нажмите на кнопку Добавление интервала и выберите Каждый N дней в неделю
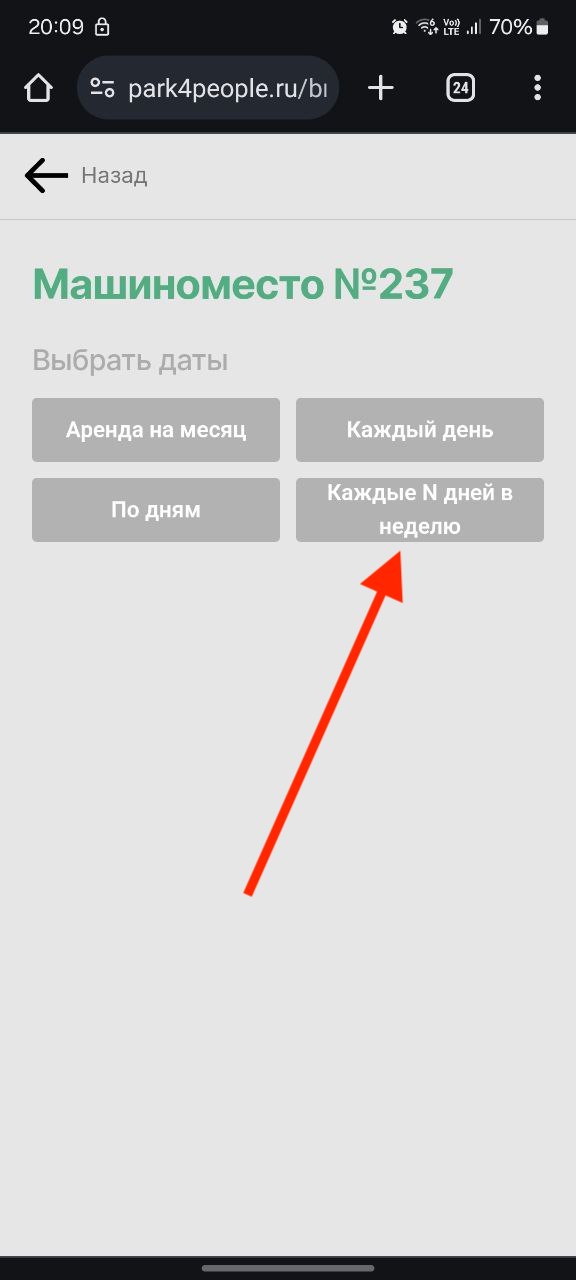
Далее нажмите на кнопку Выбрать дни недели и на белое поле
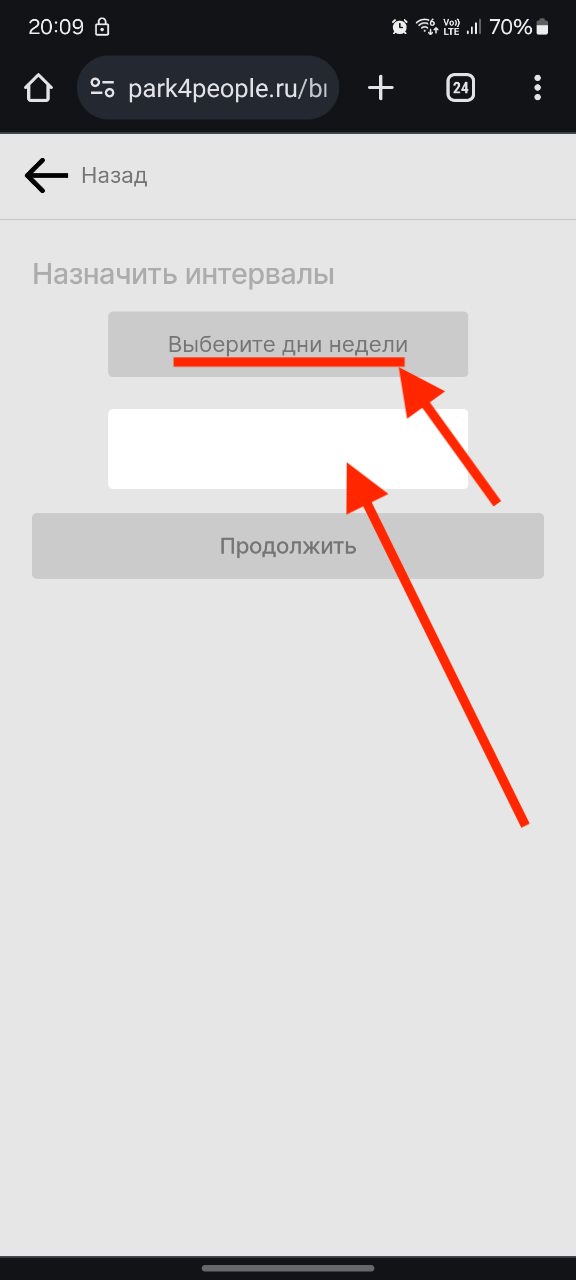
Выберите дни недели, в которые ваш объект будет доступен для аренды
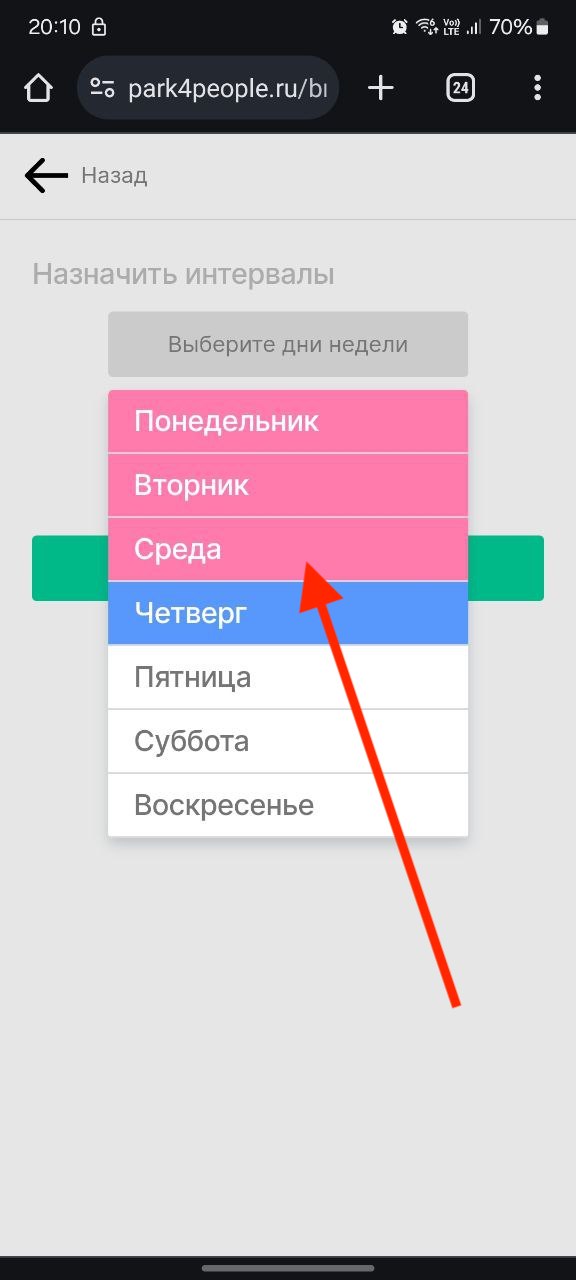
Создайте временной интервал
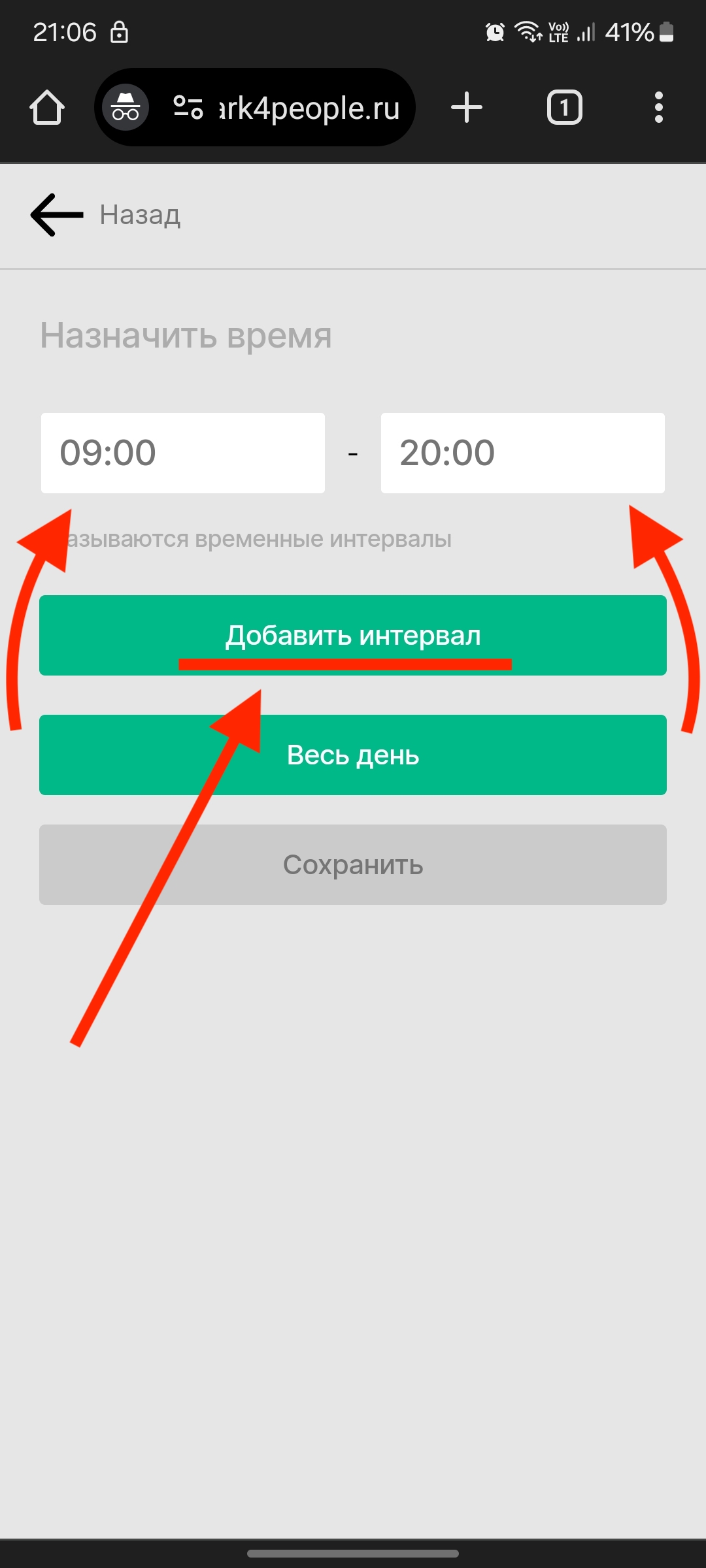
При добавлении интервала на определенные дни недели, система отобразит дни которые исключены
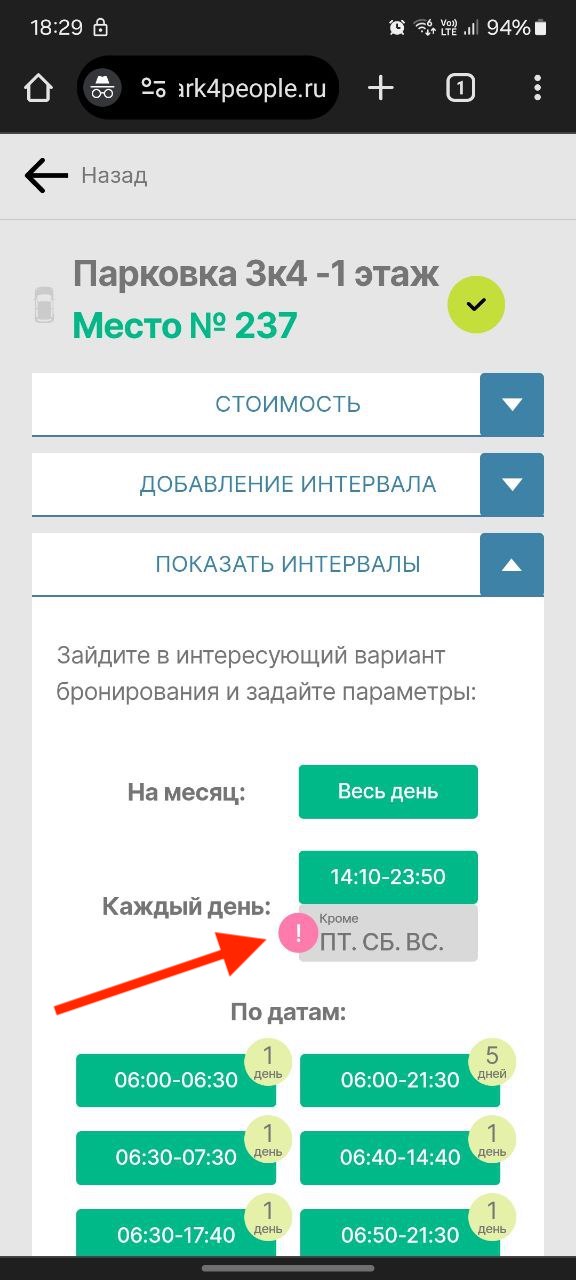
Можно создавать несколько интервалов на каждый день со своими исключениями по дням
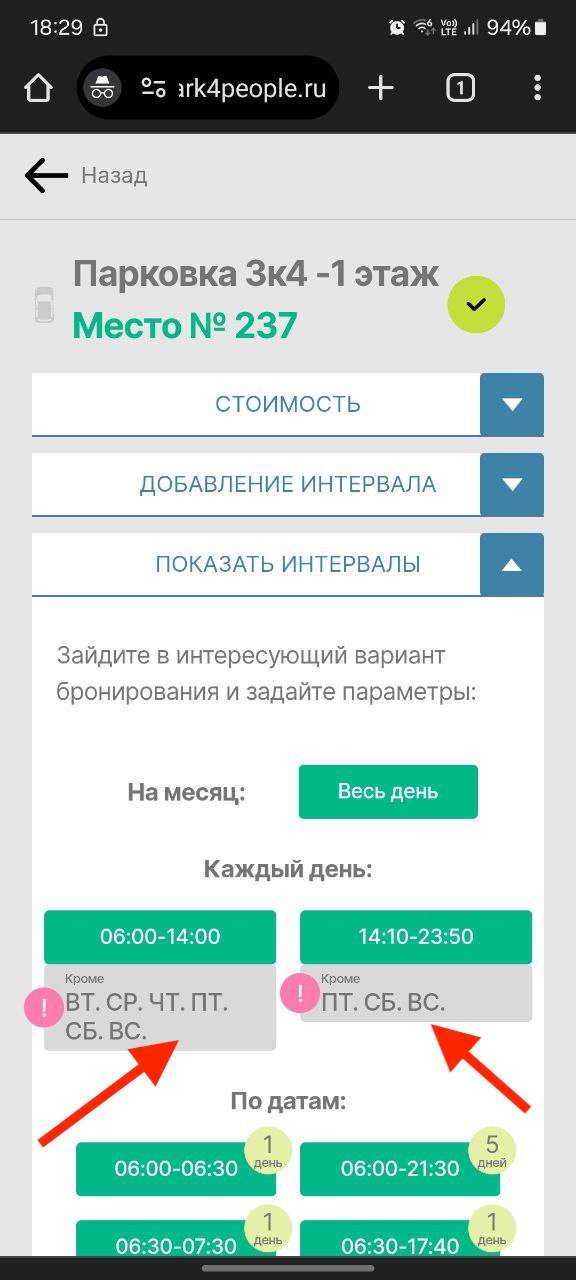
4. Бронирование
Для бронирования объектов нажмите на кнопку Забронировать место, она находится в личном кабинете.
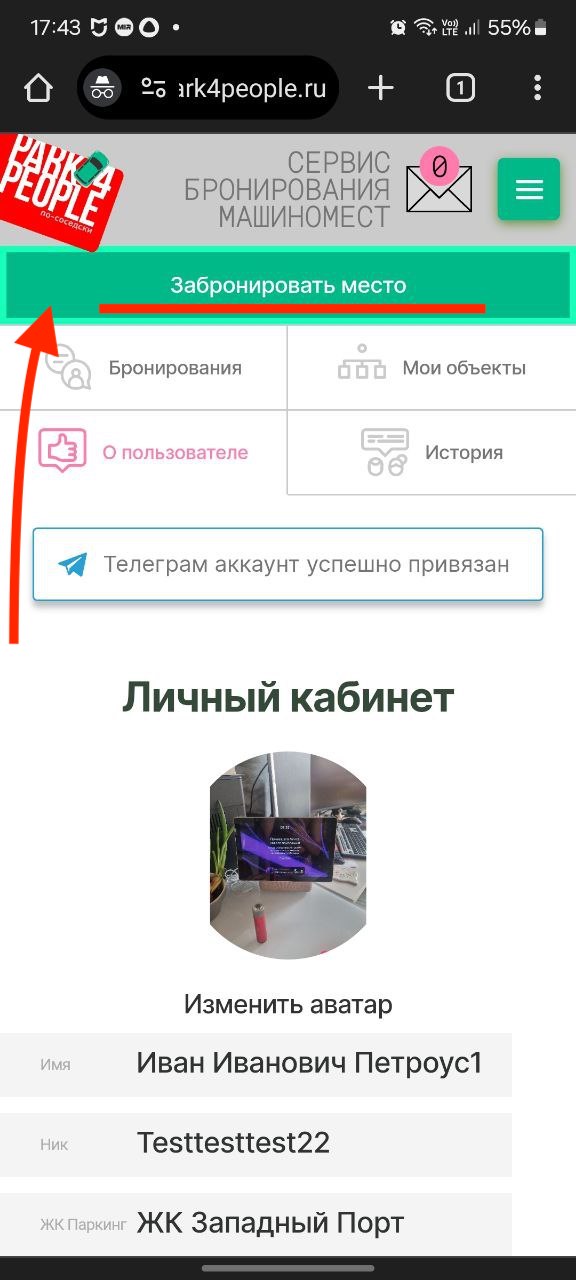
На карте вы можете переключаться между типами карт, машиномест и кладовых.
По умолчанию открываются карты машиномест.
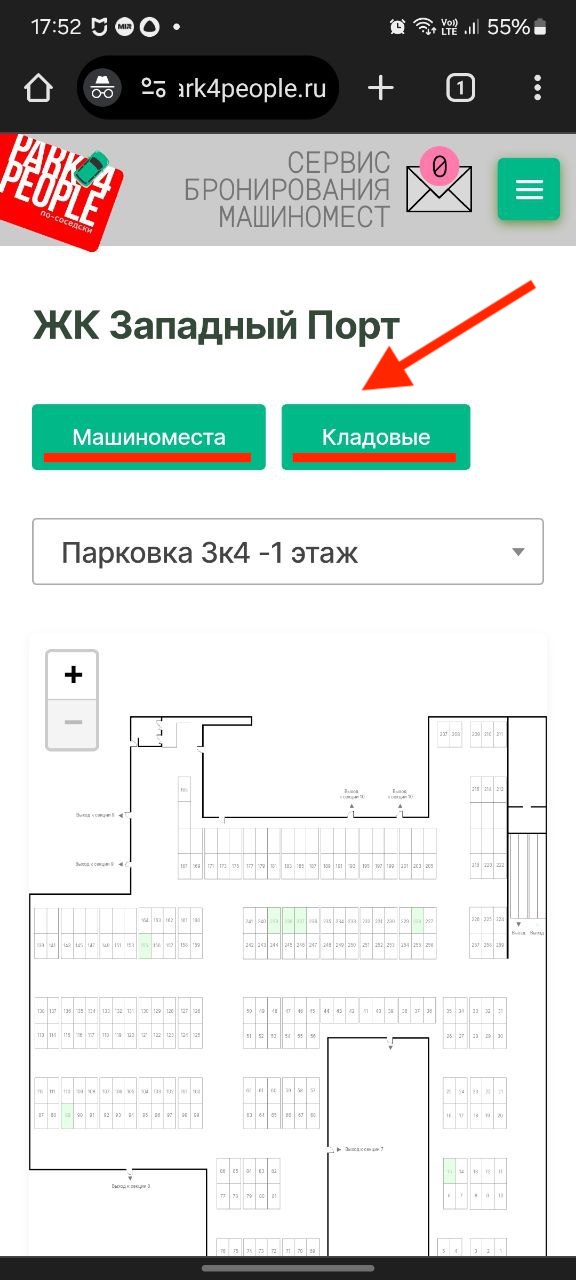
Для переключения между конкретными картами, внутри выбранного типа, используйте выпадающий список.
При клике на выпадающий список, система покажет доступные на текущий момент карты.
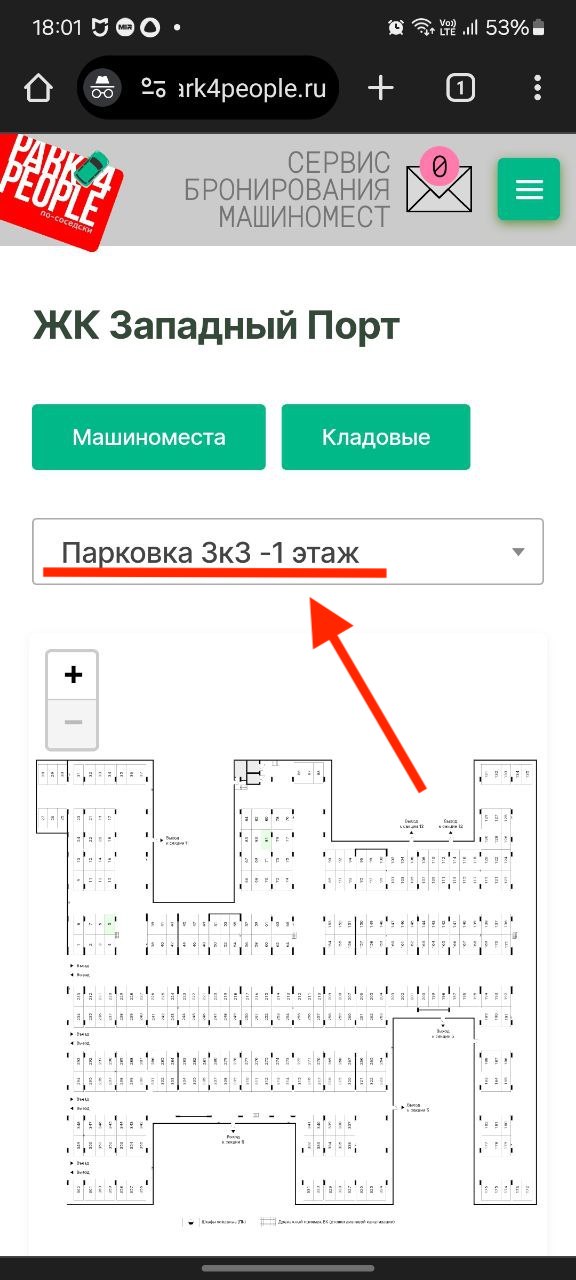
Подтвержденные места на карте отмечены зеленым цветом. Нажмите на интересующее место, чтобы забронировать его.
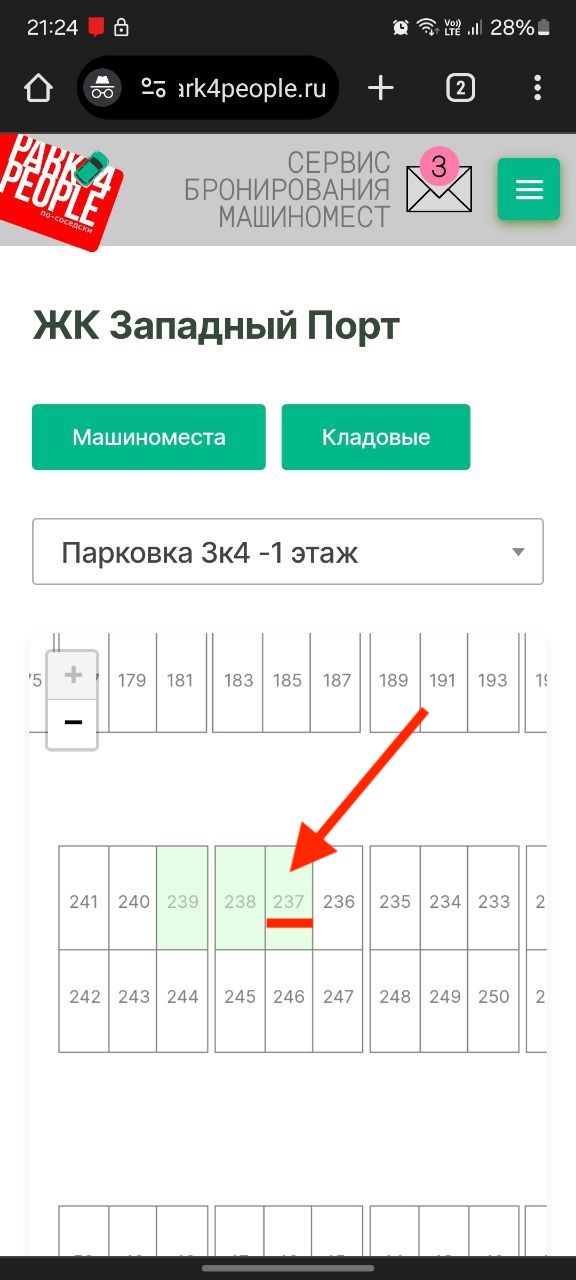
В открывшемся окне показаны варианты аренды объекта. По умолчанию выбрана сегоднящняя дата.
Зеленым отмечены временные интервалы добавленные собственником, если есть занятое время оно будет отмечено ниже
Нажмите на интервал, чтобы отправить запрос на бронирование.
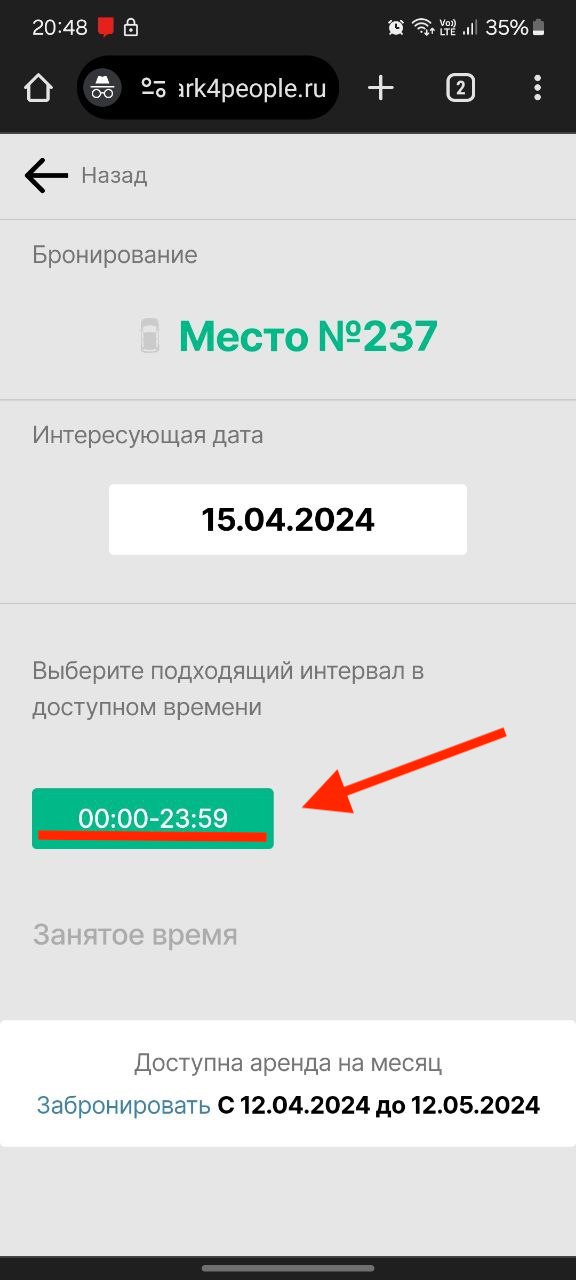
В открывшемся окне выберите подходящий временной интервал, введите комментарий и нажмите на кнопку Забронировать
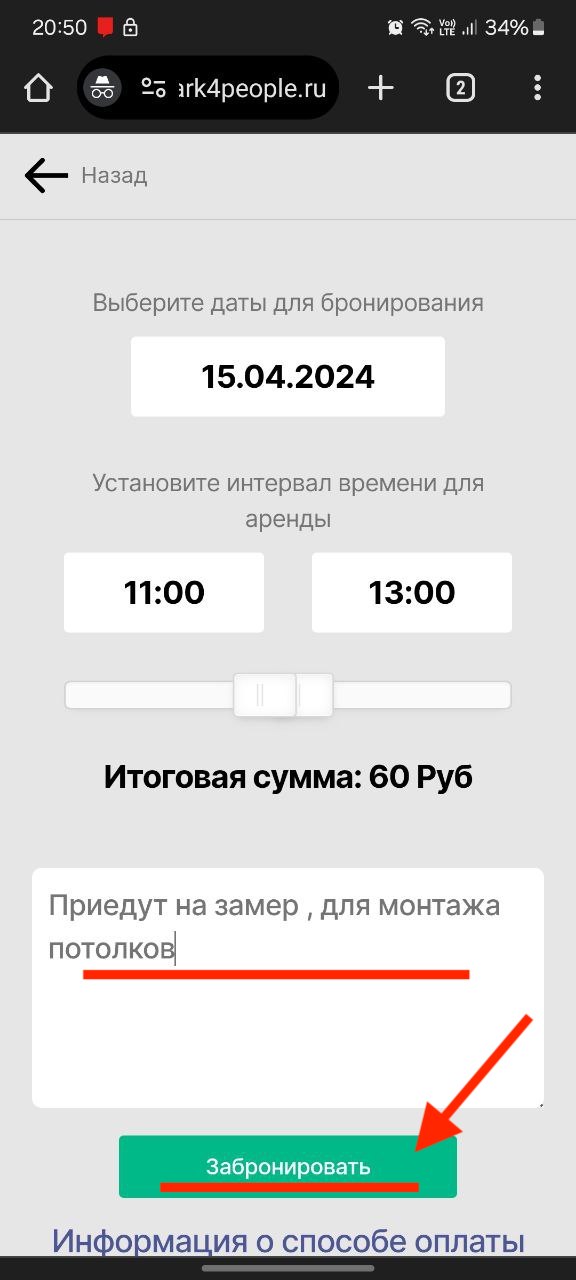
После отправки запроса, собственнику приходит уведомление в телеграм(подтверждайте или отказывайте прямо в телеграме).
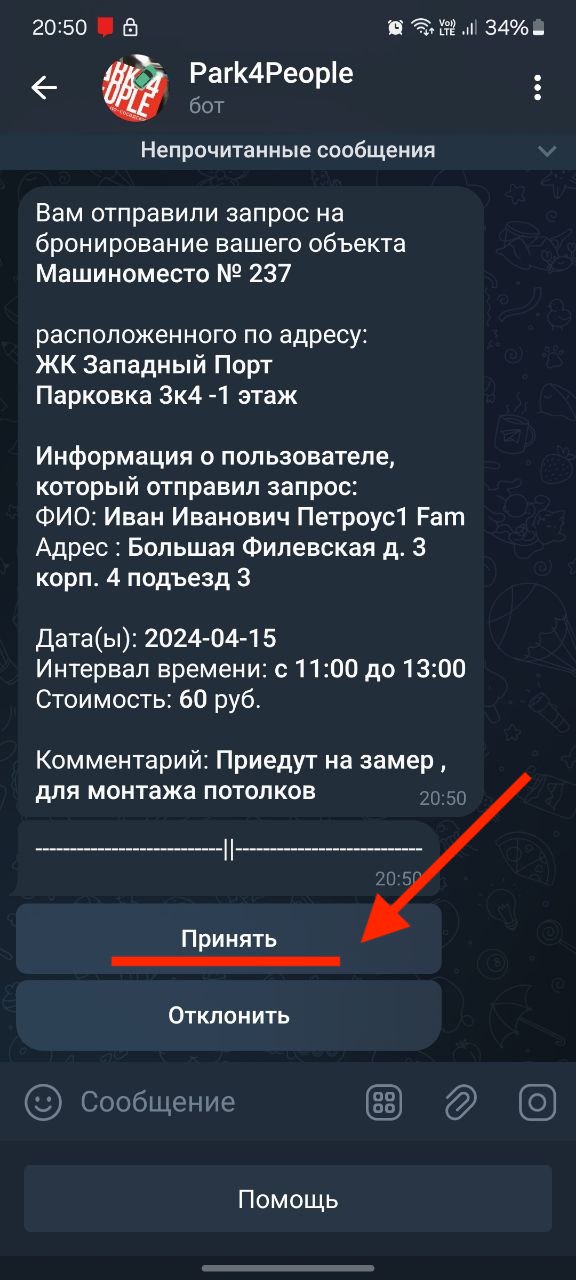
Сразу после подтверждения, пользователю, который отправил запрос на аренду приходит уведомление о том что бронирование подтверждено или в бронировании отказано.
Обратите внимание, что в этом же сообщений приходит информация от собственника об оплате, каким методом нужно переводить деньги.

Все уведомления и запросы так же дублируются в системе, в разделе уведомлений
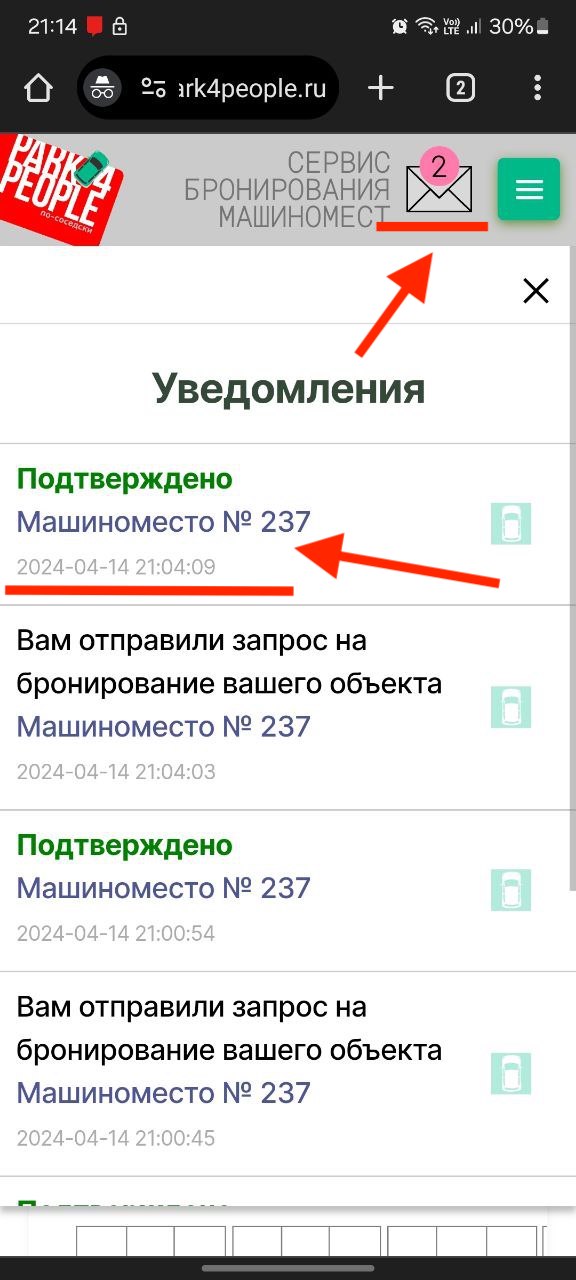
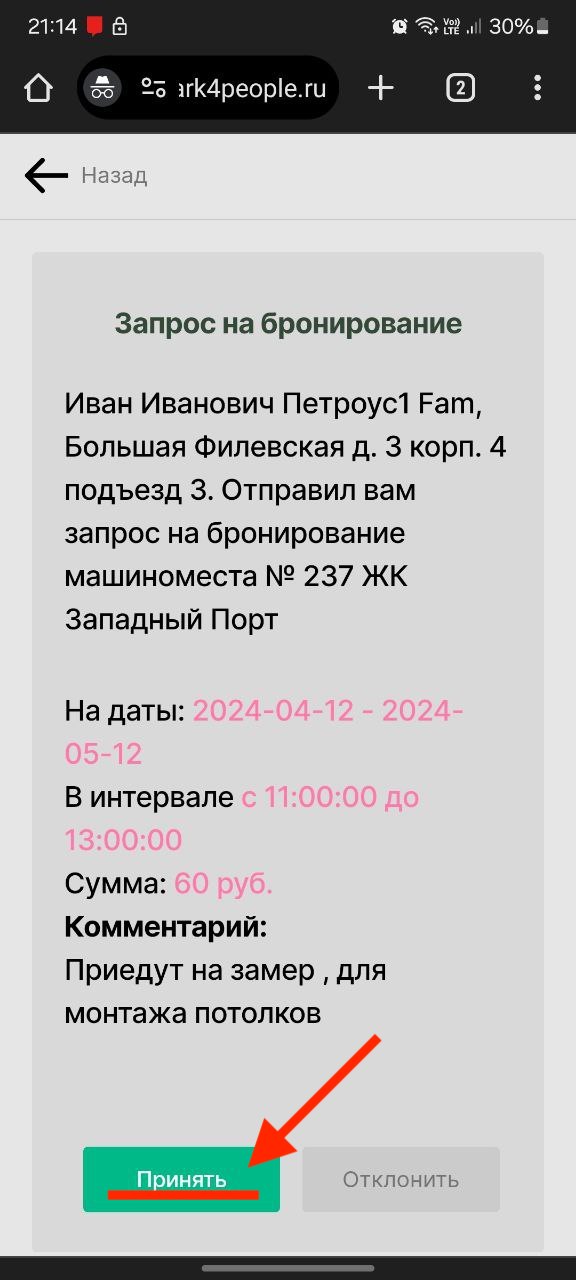
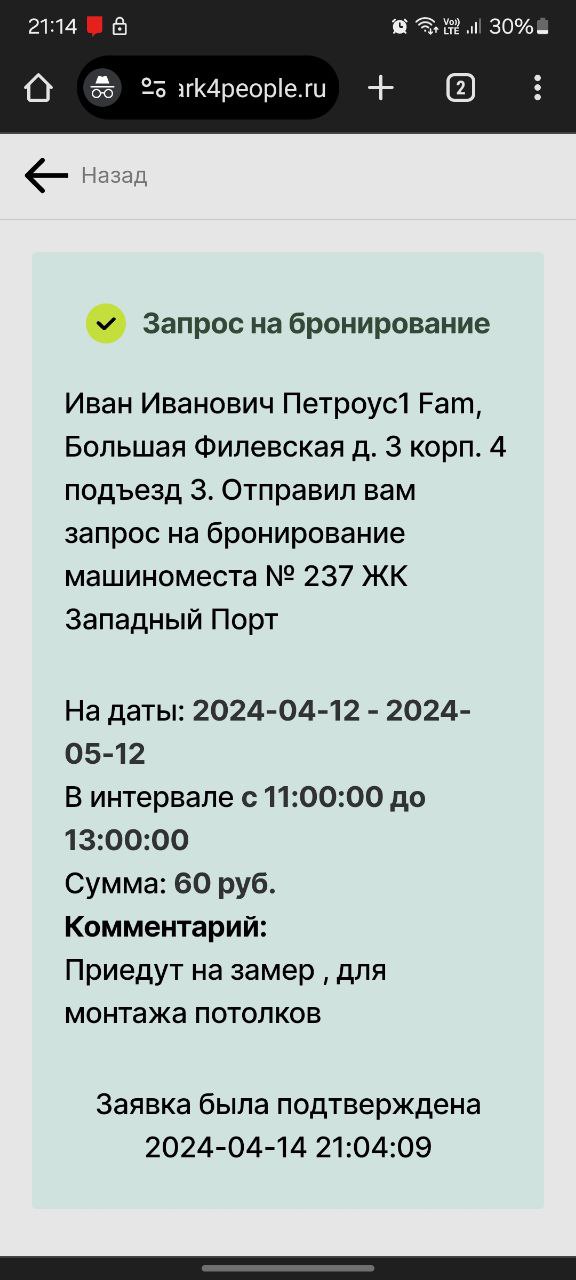
Если вы не нашли нужной карты, ее можно загрузить. Нажмите на выпадающий список и выберите пункт Добавить карту
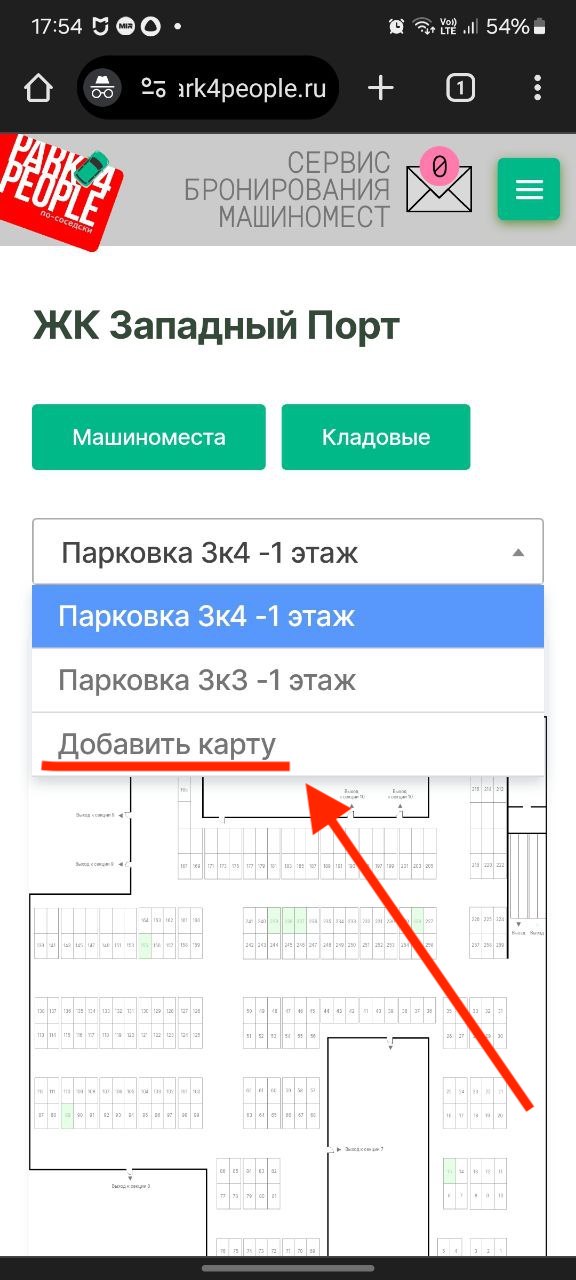
В открывшемся окне система предложить вам загрузить карту в двух форматах:
- В формате SVG (Можно получить в ЛК застройщика, если вы собственник, инструкция в видео ниже)
- В формате изображения или PDF
Так же необходимо указать название загружаемой карты, например: Большая Филевская 3к1 -1 Этаж
Обратите внимание на то, что карта загруженная в формате SVG появится в системе уже на следующий день,
карта загруженная в формате изображения будет размещена не ранее чем через неделю.
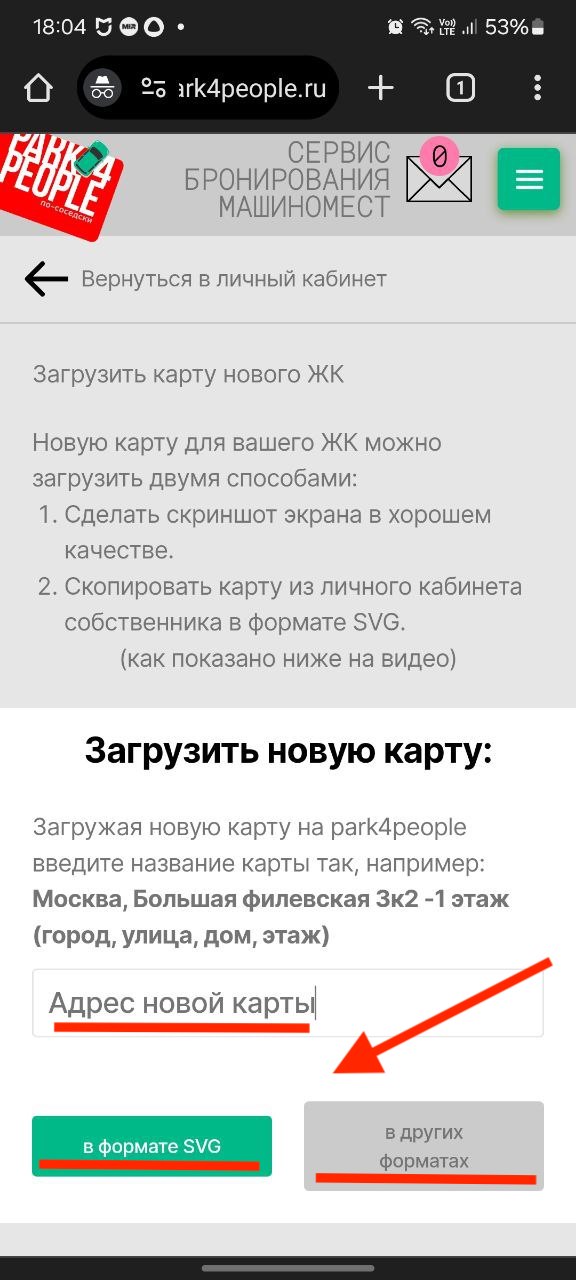
4.1. Как сохранить и отправить карту в формате SVG
5. Режимы бронирования
В системе существует несколько режимов бронирования объектов
5.1. Бронирование на выбранную дату
Бронирование на дату подробно описано в пункте 4
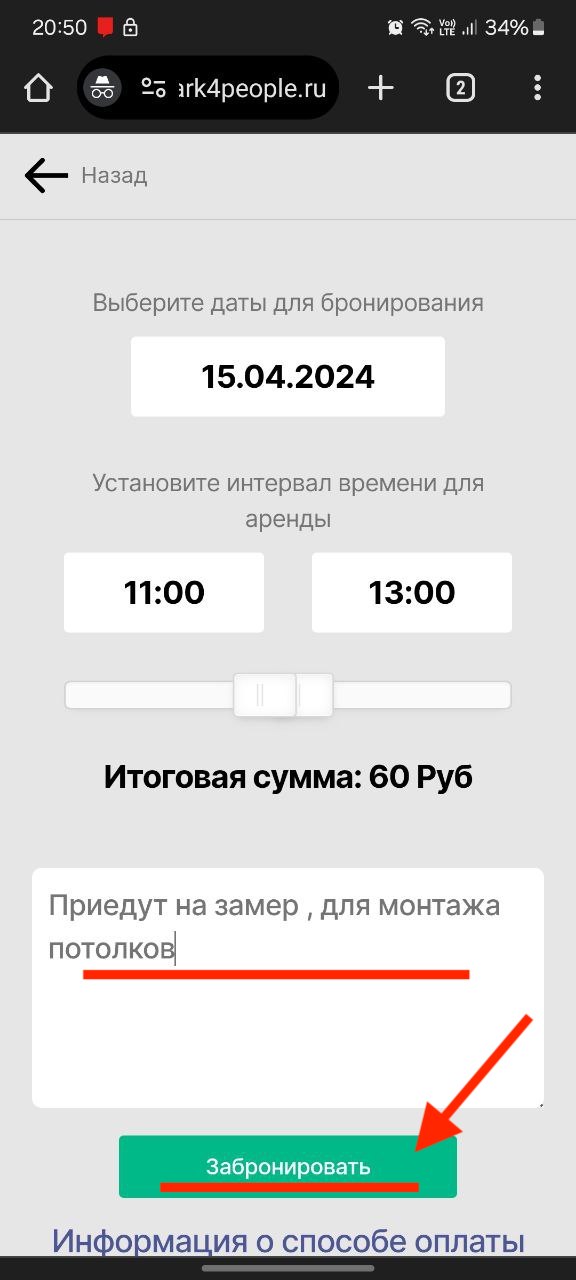
5.2. Бронирование сразу на несколько дат
После выбора подходящего интервала существует возможность выбрать несколько дат, для этого нажмите на дату, откроется календарь, на котором нужно отметить даты.
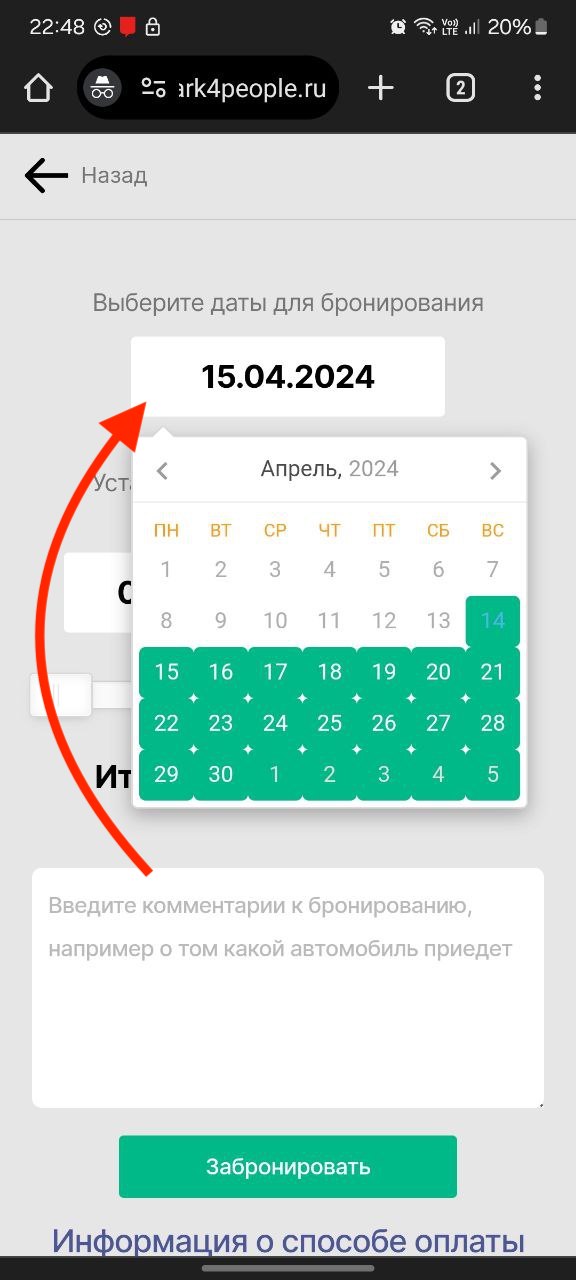
Выбранные даты отмечаются на календаре голубым цветом.
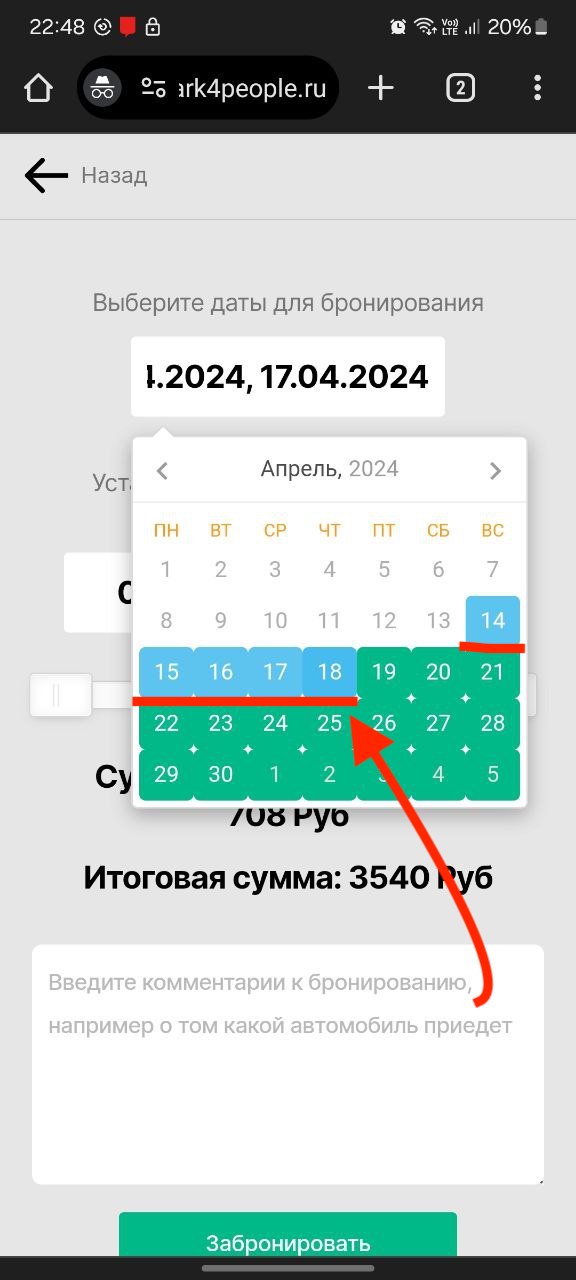
После выбора нескольких дат, система так же покажет общую стоимость аренды:
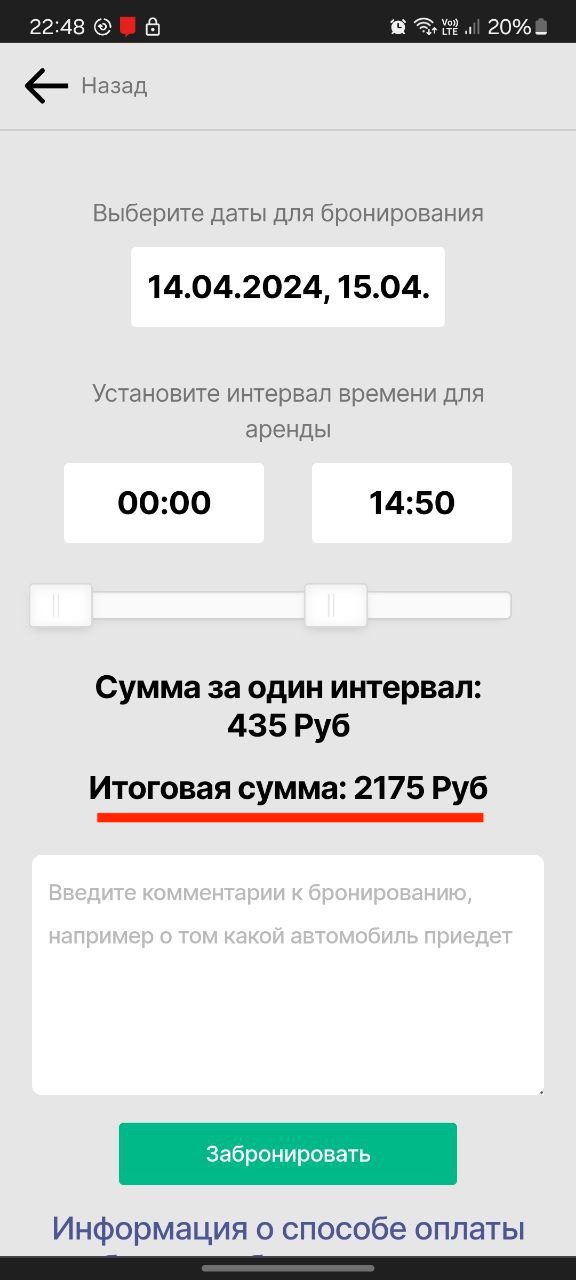
5.3. Бронирование на месяц
Для бронирования объекта на месяц необходимо нажать на ссылку забронировать в белой области, она появится если у объекта настроен интервал сдачи на месяцам.
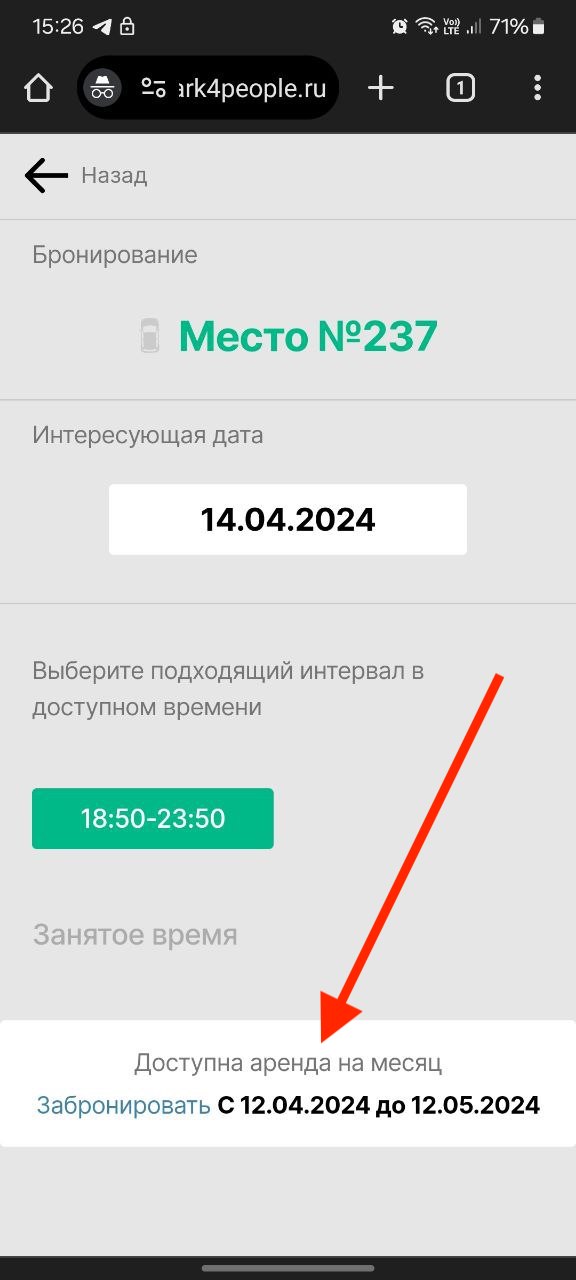
6. Раздел Истории
Во вкладке истории можно смотреть историю оплат бронирований и оплат подписки.